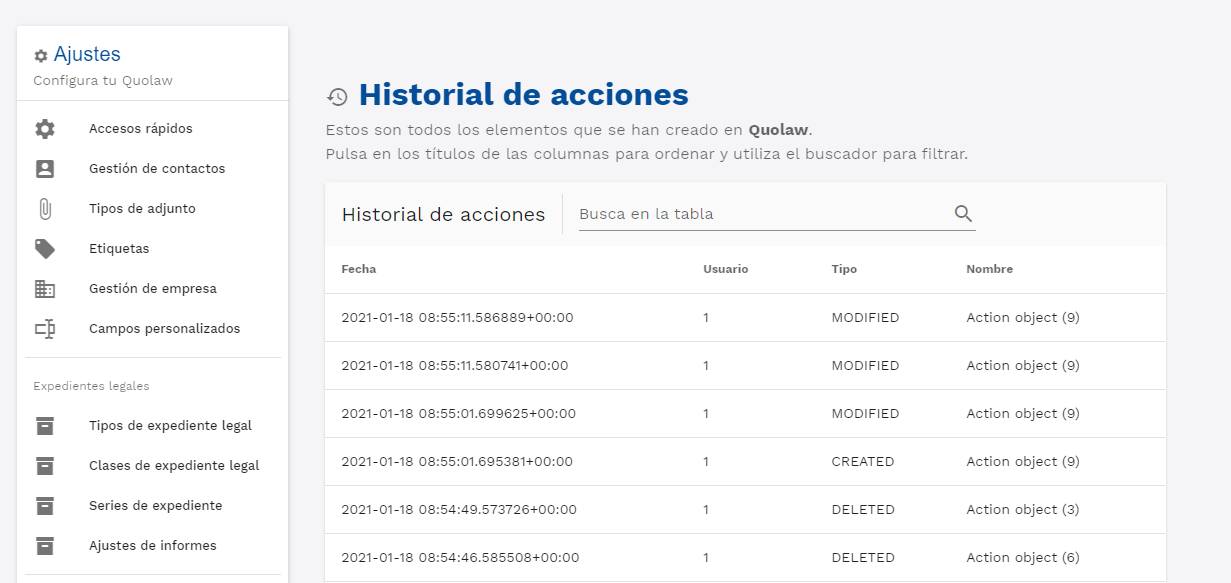En Quolaw puedes adaptar todas sus funcionalidades a las necesidades de tu negocio. En el apartado «ajustes» podrás personalizar totalmente la plataforma a tu trabajo diario. Accede pulsando sobre el icono:
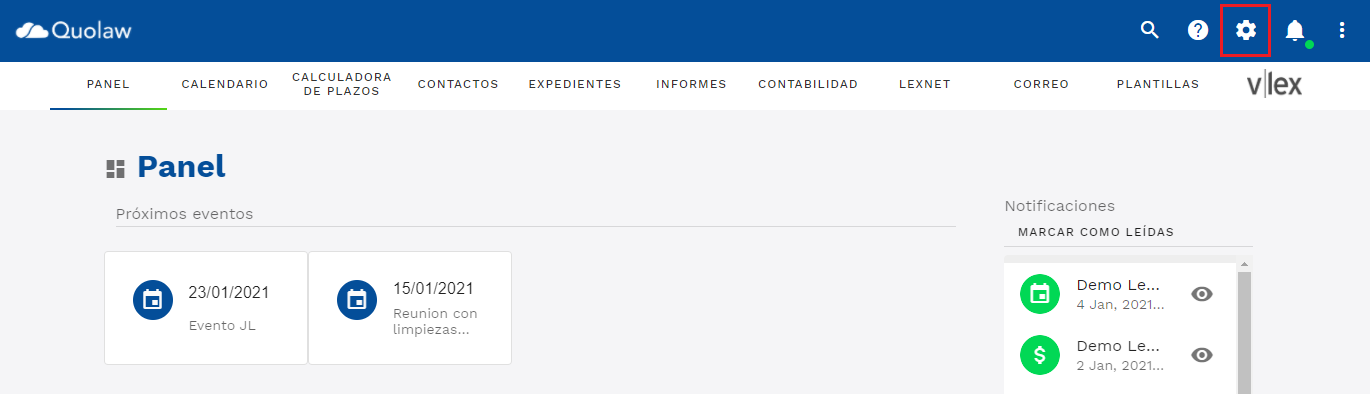
En la ventana verás todos los ajustes que se pueden personalizar en Quolaw.
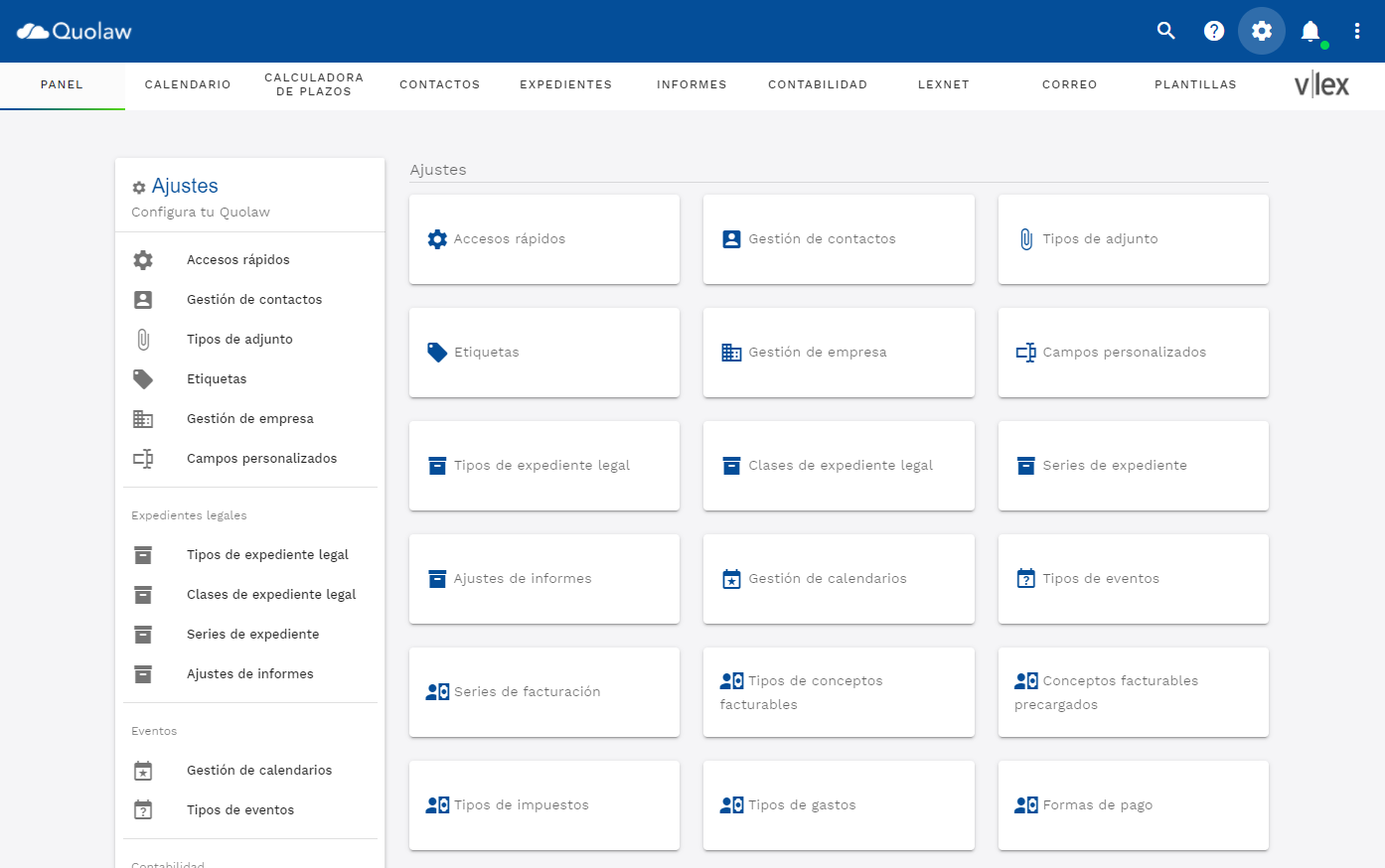
1. Accesos rápidos
Con esta opción puedes configurar qué secciones o módulos quieres que aparezcan en la sección «acceso rápido» de tu panel de Quolaw.
Elige en el listado las secciones que quieras y pulsa sobre «guardar selección» para aplicar los cambios.
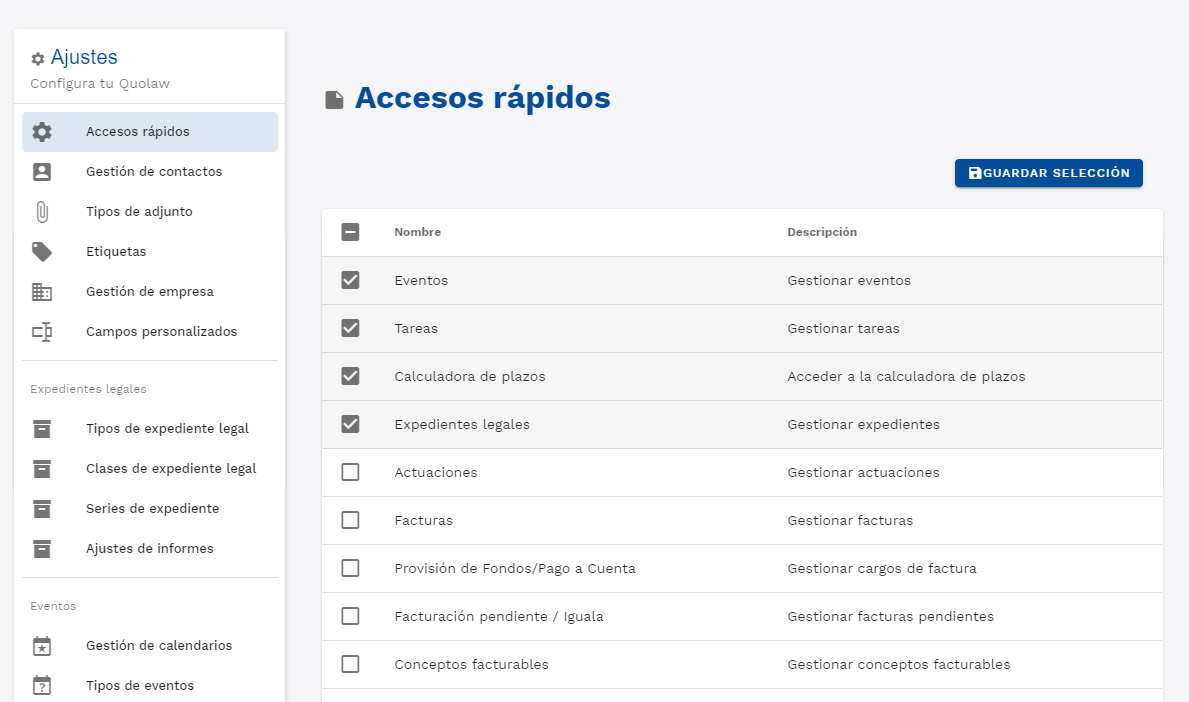
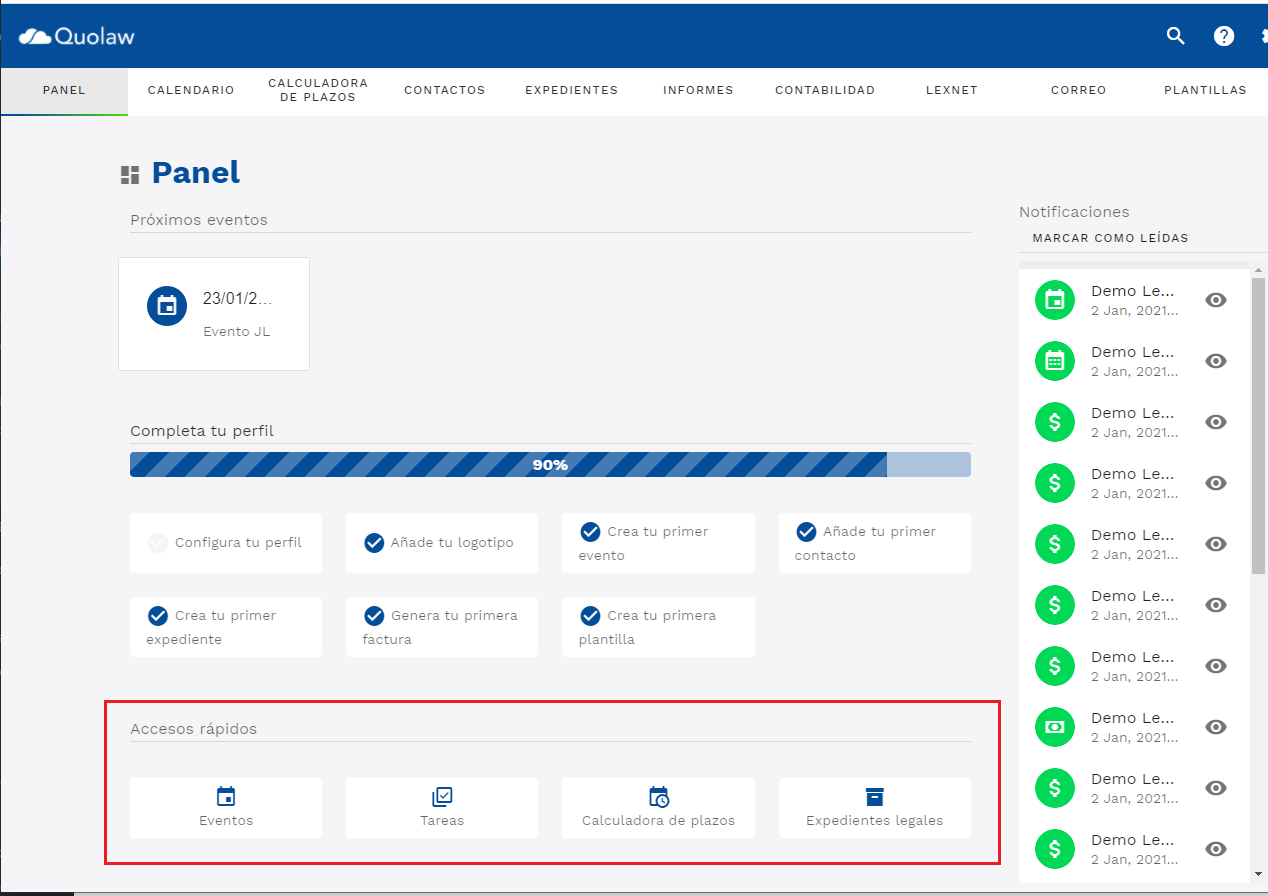
2. Gestión de contactos
Aquí puedes personalizar la gestión de los contactos de Quolaw añadiendo un nuevo tipo de contacto que posteriormente podrás ver al añadir nuevos contactos en el módulo contactos.
Puedes filtrar en la tabla sobre todos los elementos que tengas ya creados. Simplemente pulsa sobre el título de cada columna para ordenar de manera ascedente/descendiente
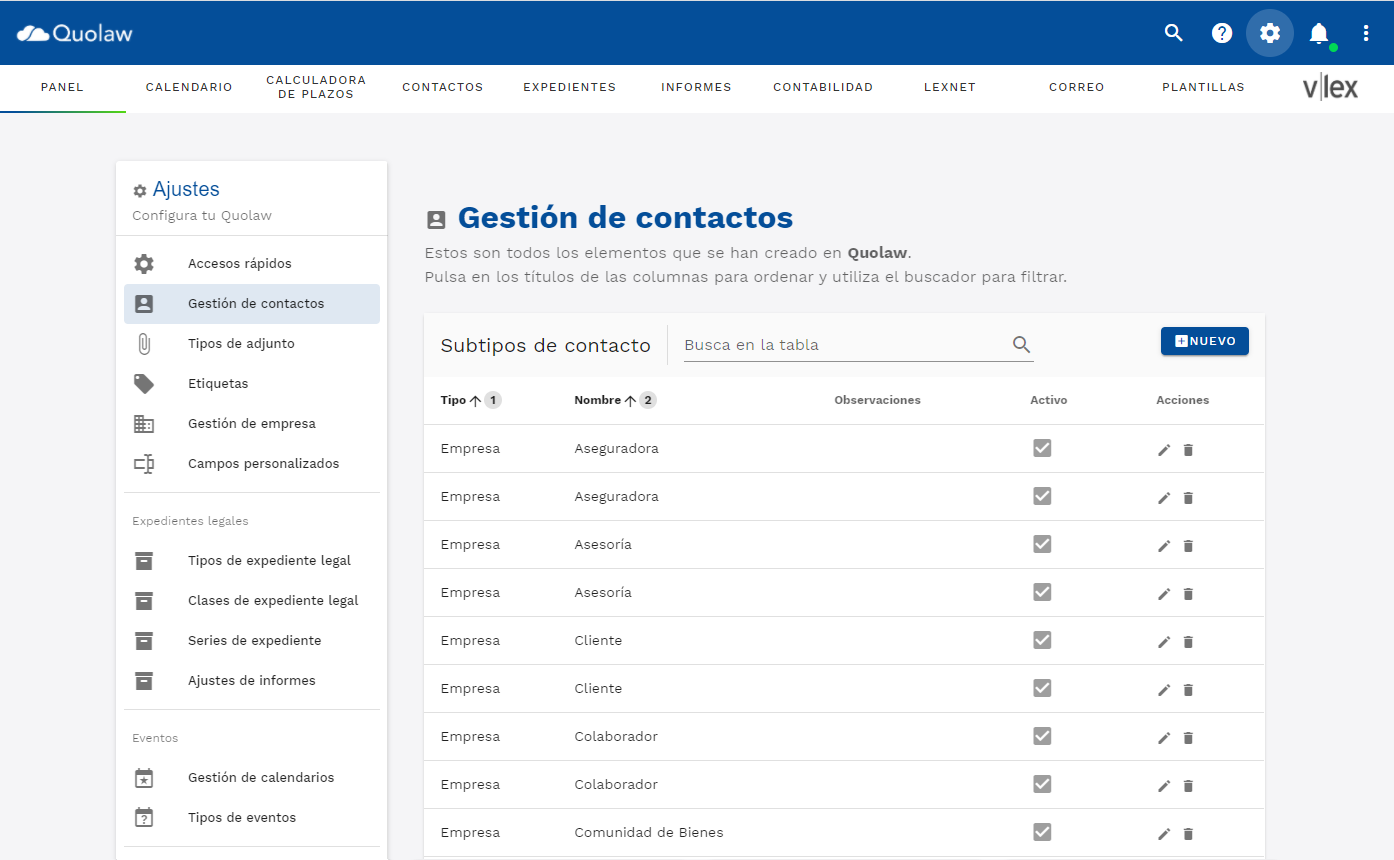
Pulsa en «nuevo» para añadir el nuevo subtipo de contacto.
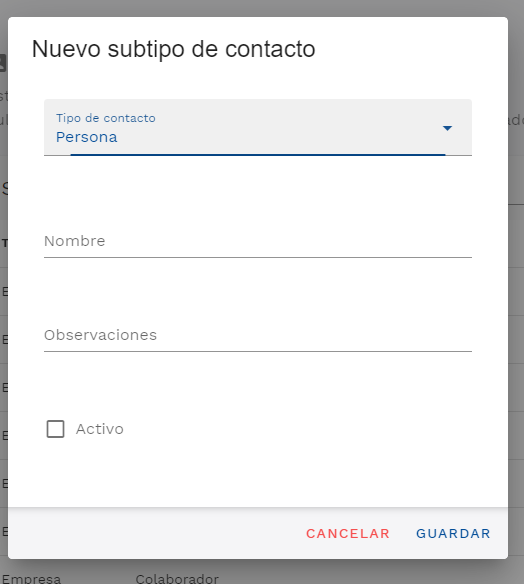
3. Tipos de adjunto
Aquí puedes cambiar las tipologías de archivo adjunto que puedes definir a la hora de añadir un archivo en los diferentes módulos de Quolaw.
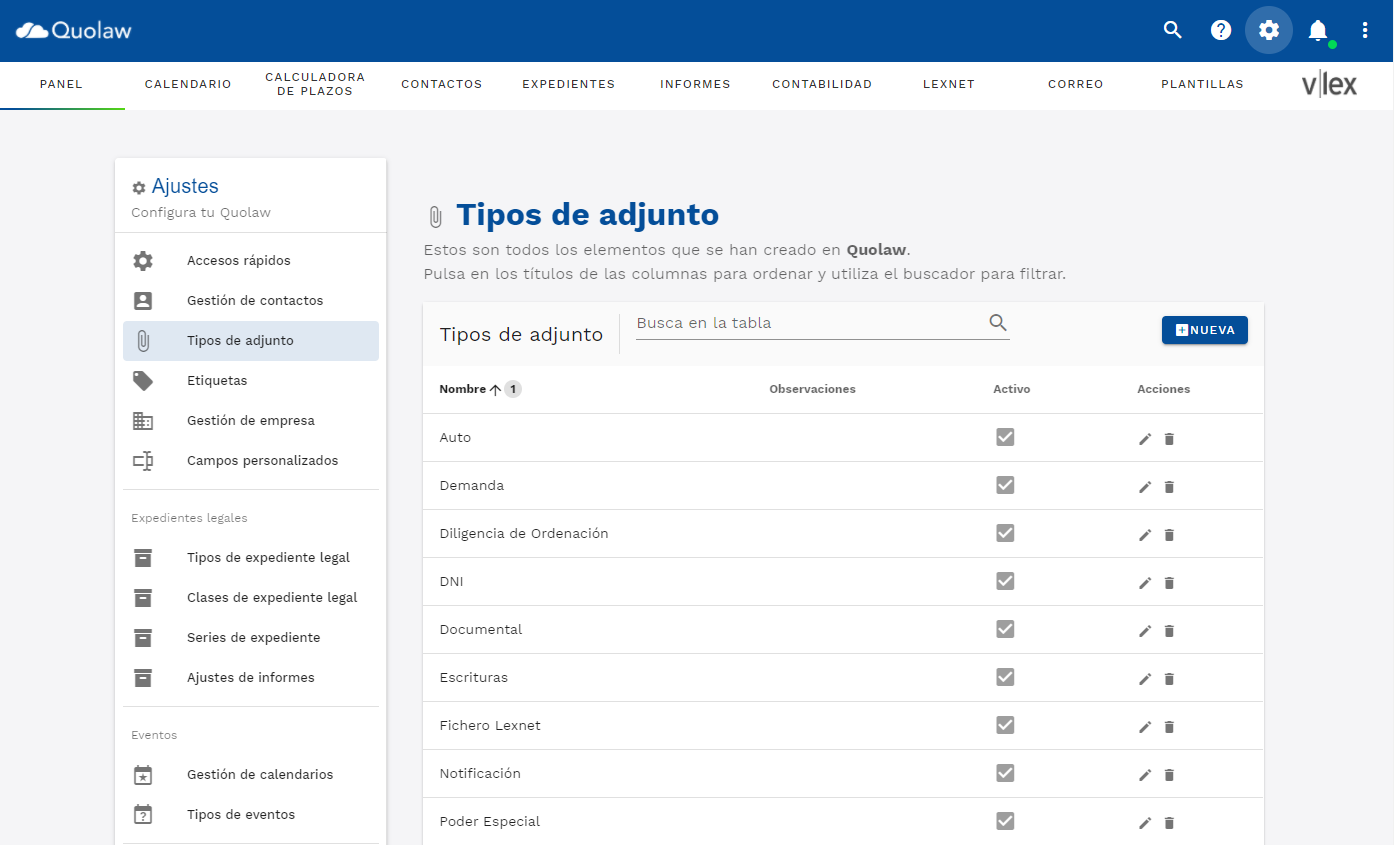
Puedes filtrar en la tabla sobre todos los elementos que tengas ya creados. Simplemente pulsa sobre el título de cada columna para ordenar de manera ascedente/descendiente.
Pulsa sobre «nueva» para añadir un nuevo tipo de archivo adjunto. Rellena el formulario y pulsa sobre «guardar». A partir de ese momento, a la hora de subir cualquier archivo adjunto podrás seleccionar el nuevo tipo añadido.
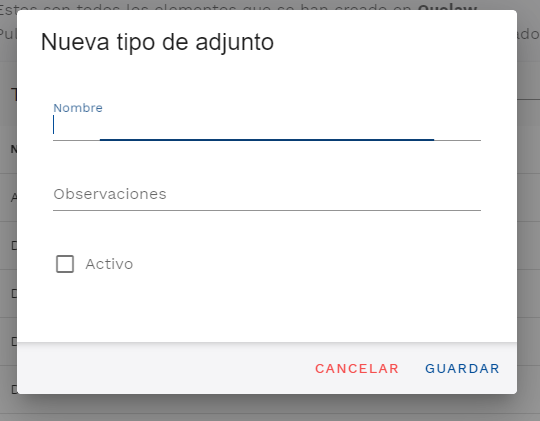
4. Etiquetas
En esta sección puedes cambiar los tipos de etiquetas que Quolaw mostrará a la hora de añadir anotaciones en un expediente.
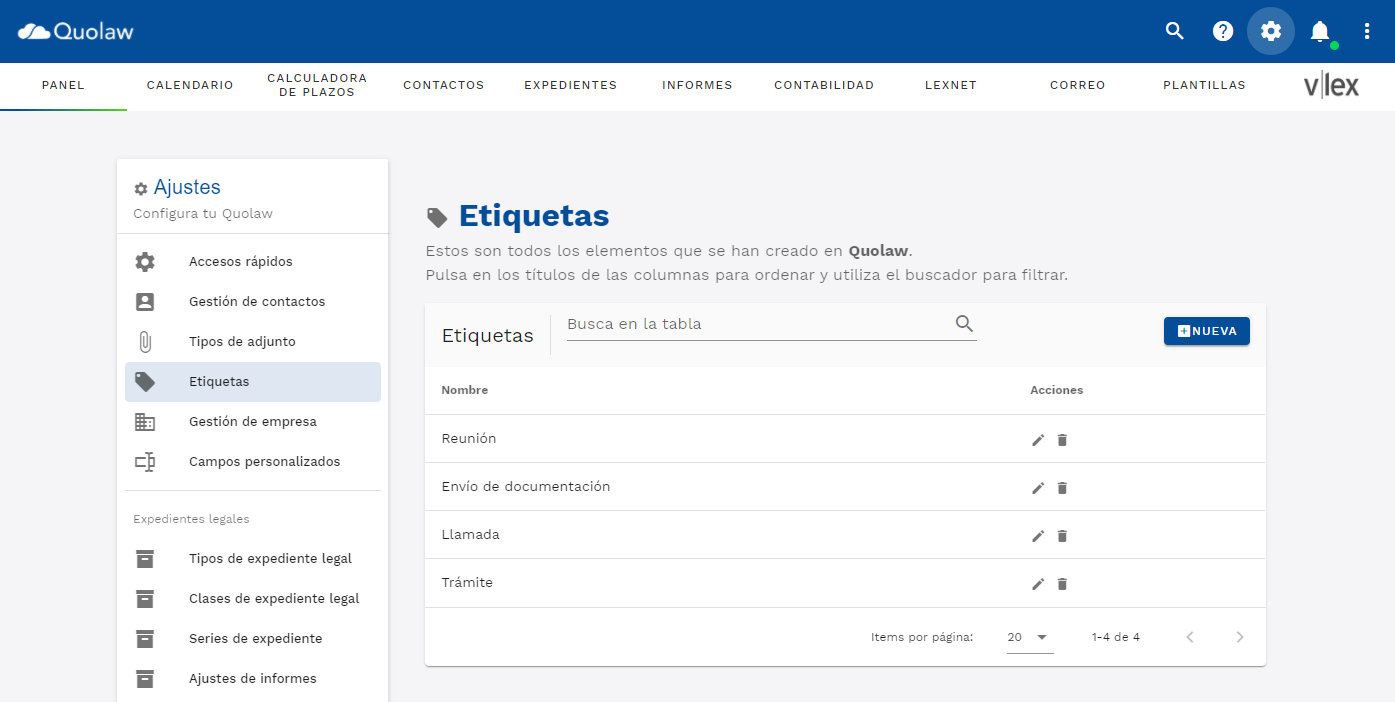
Puedes filtrar en la tabla sobre todos los elementos que tengas ya creados. Simplemente pulsa sobre el título de cada columna para ordenar de manera ascedente/descendiente.
Pulsa sobre «nueva» para añadir una nueva etiqueta.
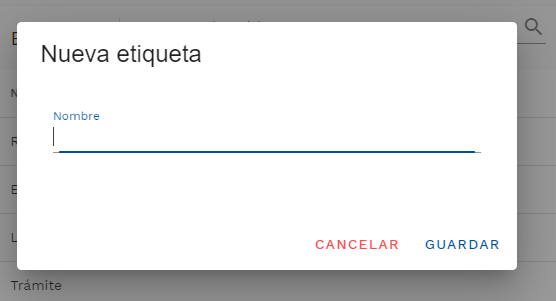
5. Gestión de empresa
Aquí puedes importar y exportar los datos de tu empresa en Quolaw.
Pulsa en exportar para obtener un archivo con todos los datos de tu empresa.
Pulsa en importar para añadir a Quolaw los datos de tu empresa a partir de un archivo CSV.
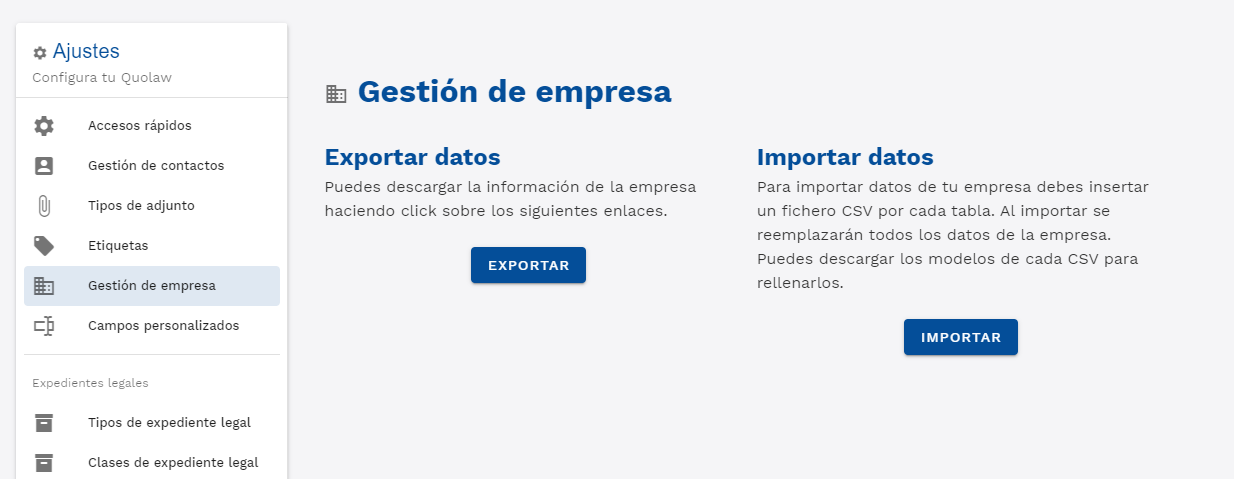
6. Campos Personalizados
En campos personalizados puedes añadir nuevos campos adaptados a tu despacho que aparecerán para rellenar al crear un expediente legal o al añadir un contacto.
Puedes filtrar en la tabla sobre todos los elementos que tengas ya creados. Simplemente pulsa sobre el título de cada columna para ordenar de manera ascedente/descendiente.
Pulsa sobre «nuevo» para crear un nuevo campo personalizado.
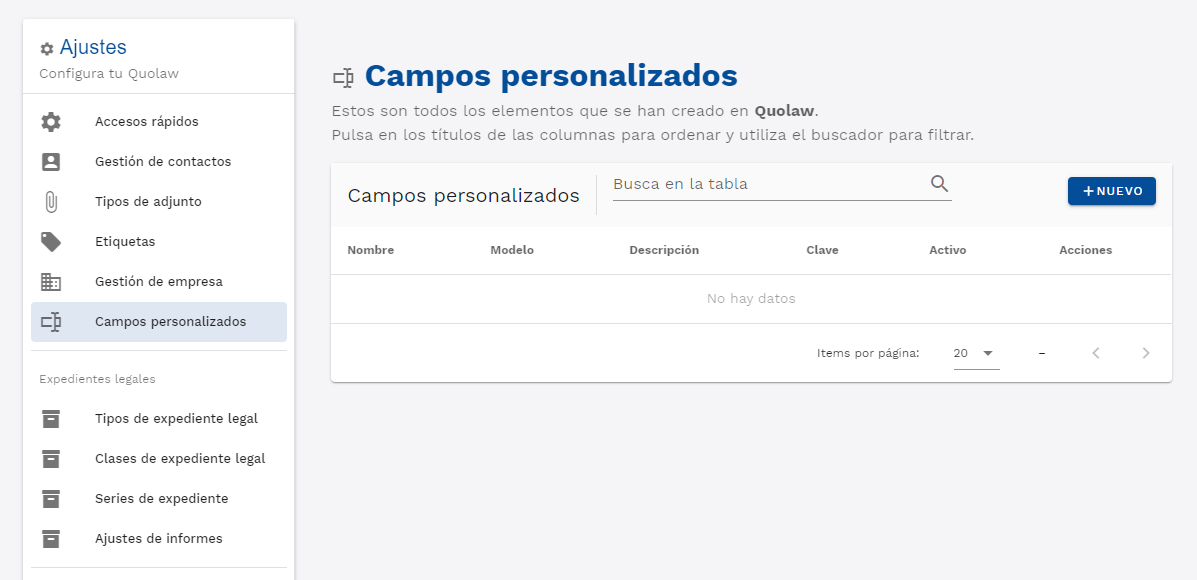
Rellena el formulario con los datos referentes al nuevo campo. Puedes elegir a qué módulo hará referencia (contactos o expedientes legales) así como designar una denominación interna a dicho campo.
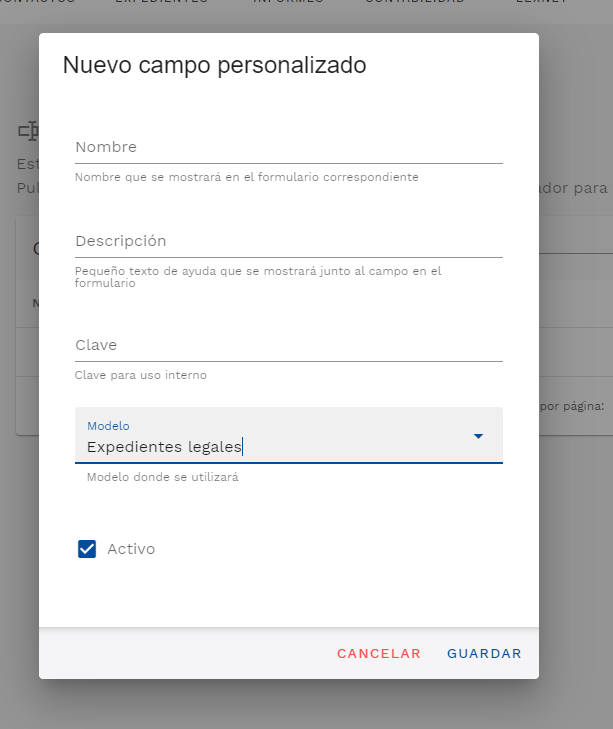
7. Tipos de Expediente Legal
Aquí puedes crear nuevos tipos de expedientes legales para que puedas ordenarlos y denominarlos como prefieras, comopor ejemplo por áreas del derecho.
Puedes filtrar en la tabla sobre todos los elementos que tengas ya creados. Simplemente pulsa sobre el título de cada columna para ordenar de manera ascedente/descendiente.
Pulsa sobre «nuevo» para crear un nuevo tipo de expediente.
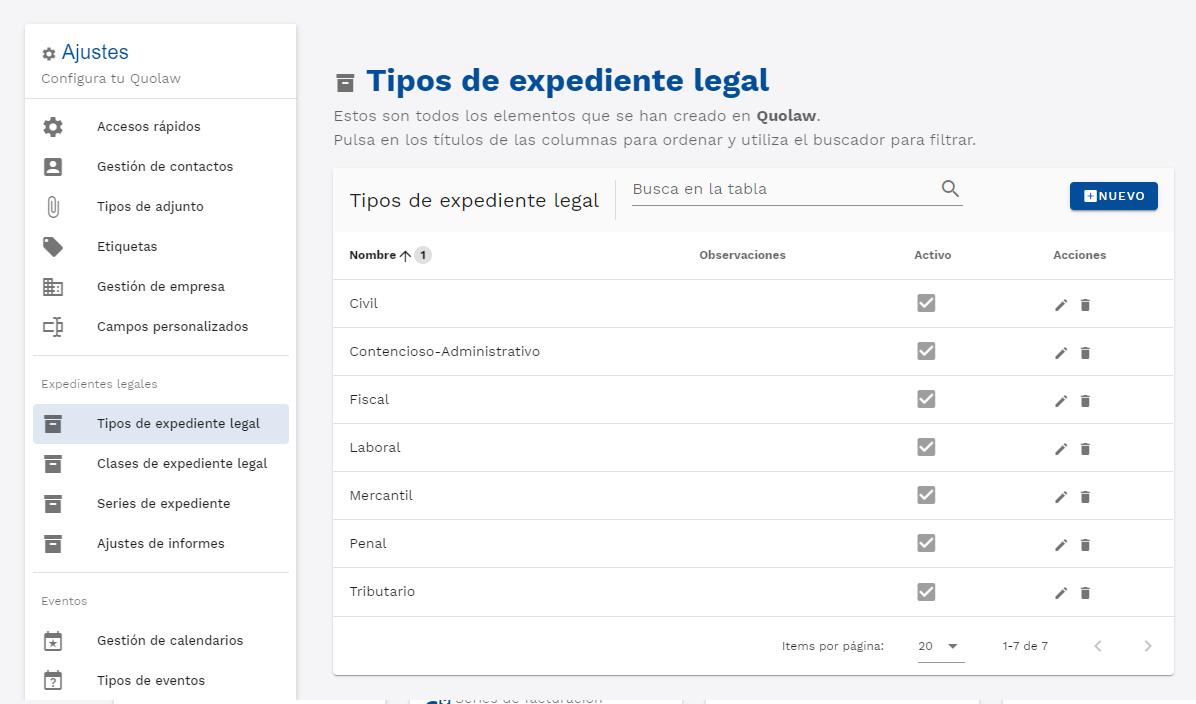
Rellena todos los campos del formulario y pulsa en guardar. Ahora ya tendrás disponible la tipología de expediente al crear uno nuevo en el módulo expedientes.
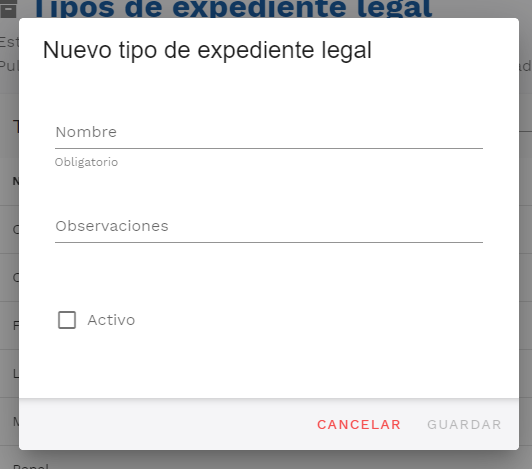
8. Clases de Expediente Legal
Aquí puedes crear nuevas clases de expedientes legales para que puedas ordenarlos y denominarlos como prefieras, por ejemplo, por tipología de procedimientos (divorcio, cláusula suelo…)
Puedes filtrar en la tabla sobre todos los elementos que tengas ya creados. Simplemente pulsa sobre el título de cada columna para ordenar de manera ascedente/descendiente.
Pulsa sobre «nuevo» para crear una nueva clase de expediente legal.
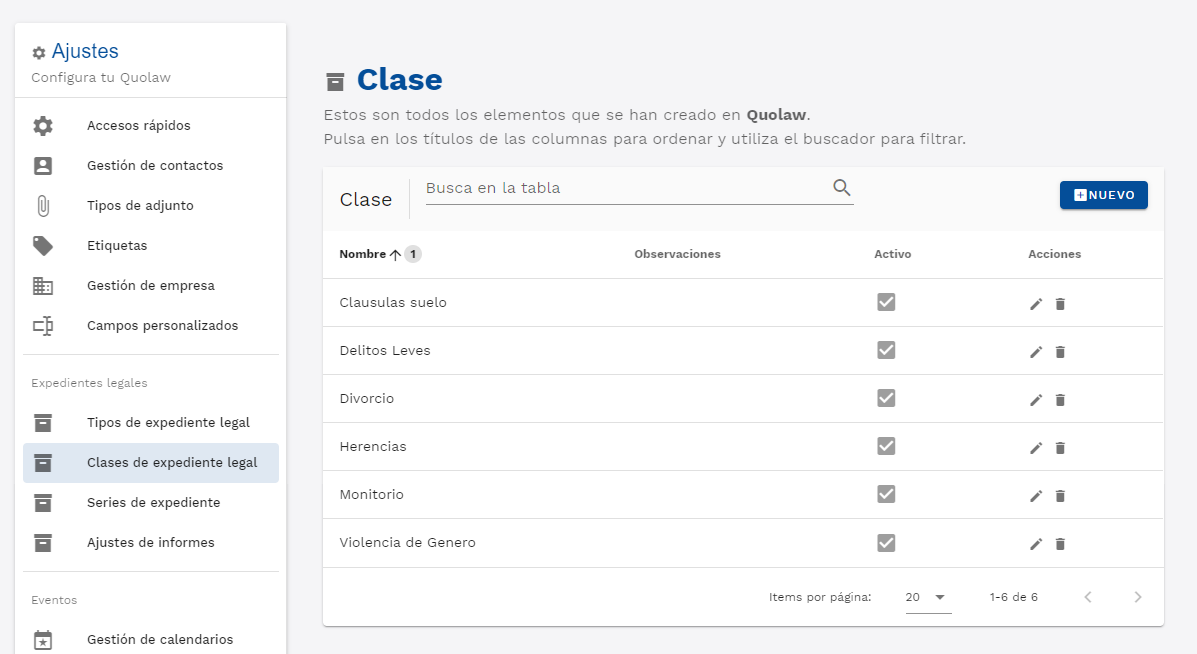
Rellena el formulario para establecer un nombre de la nueva clase y observaciones (una explicación sobre la clase, por ejemplo).
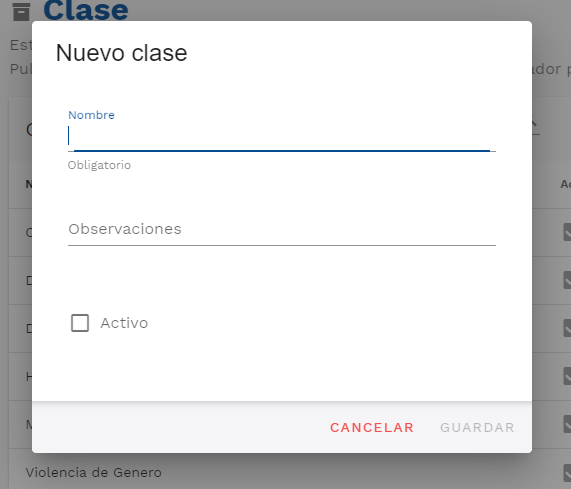
9. Series de Expediente
Aquí puedes crear nuevas series de expedientes legales para que puedas ordenarlos con los números que tengas establecidos en tu despacho.
Puedes filtrar en la tabla sobre todos los elementos que tengas ya creados. Simplemente pulsa sobre el título de cada columna para ordenar de manera ascedente/descendiente.
Pulsa sobre «nueva» para crear una nueva serie de expedientes.
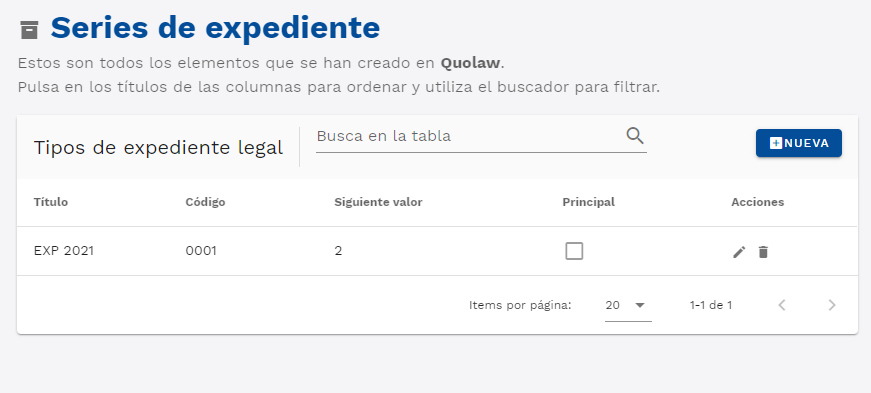
Rellena el formulario con los datos relativos a la serie de expediente:
- Marca «principal» si quieres que la serie que vas a crear sea la principal del despacho y la seleccionada por defecto en todos los expedientes.
- En «código» introduce el código deseado con el que quieres designar la serie.
- En «siguiente valor» establece el siguiente valor del código que has introducido anteriormente. Si no se ha generado ningún expediente con la serie será el primer valor que se ponga. Este valor se actualizará automáticamente al utilizar al serie en un expediente.
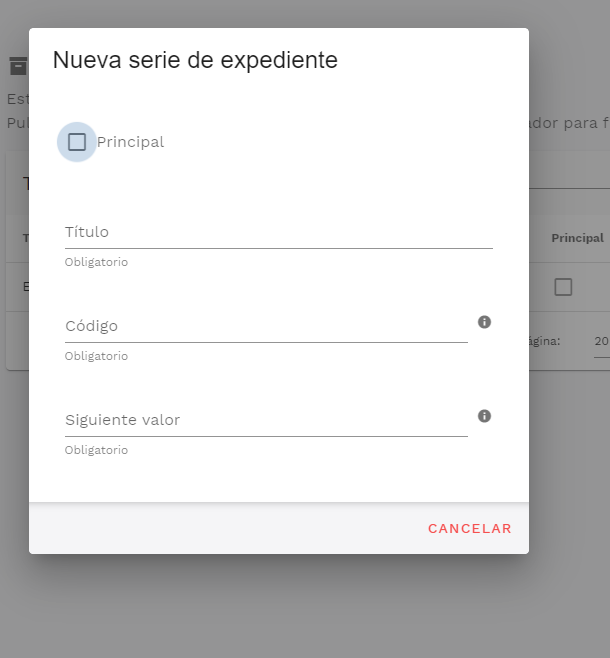
10. Ajustes de informes
En ajustes de informes puedes configurar qué quieres que aparezca tanto en el header como en el footer de los informes que generes automáticamente.
Puedes filtrar en la tabla sobre todos los elementos que tengas ya creados. Simplemente pulsa sobre el título de cada columna para ordenar de manera ascedente/descendiente.
Pulsa sobre «nuevo» para añadir un nuevo ajuste para los informes.
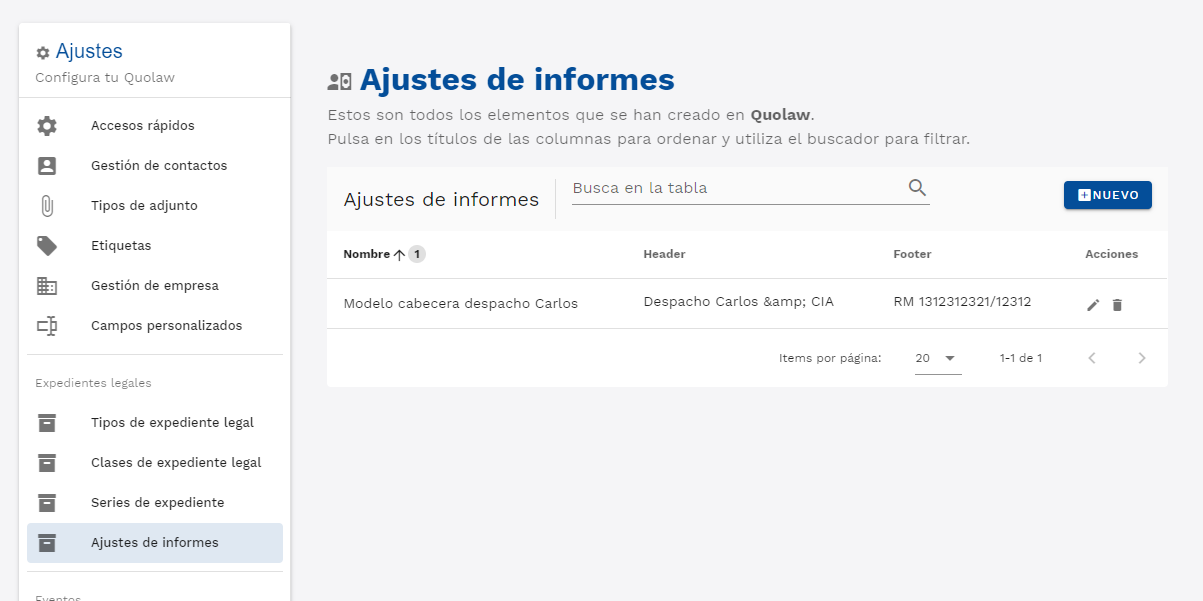
Añade el header y footer deseado así como un título para el ajuste.
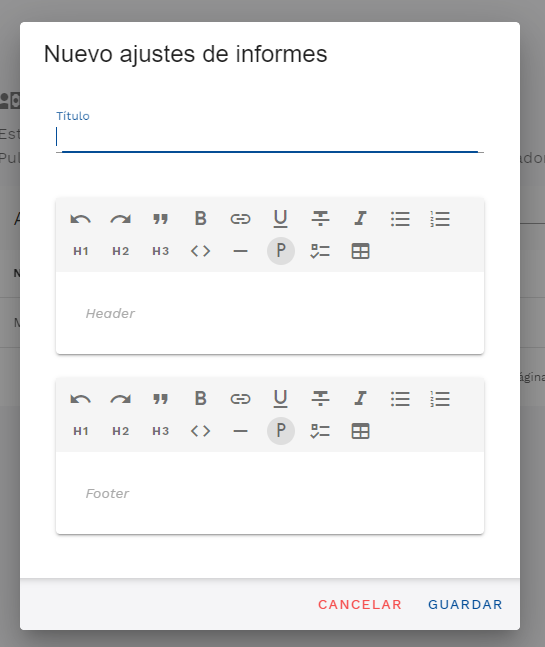
11. Gestión de Calendarios
En «Gestión de Calendario» puedes crear y gestionar nuevos calendarios (por ejemplo, si tienes diferentes departamentos en el despacho y quieres que cada uno de ellos tenga un calendario propio).
Puedes filtrar en la tabla sobre todos los elementos que tengas ya creados. Simplemente pulsa sobre el título de cada columna para ordenar de manera ascedente/descendiente.
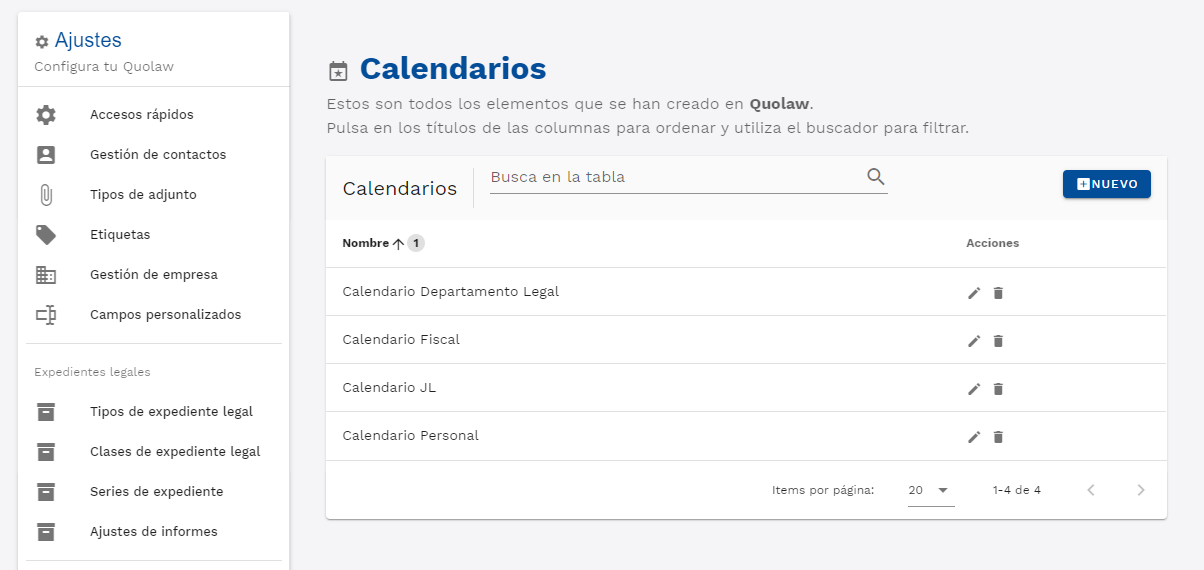
Selecciona «nuevo» para crear un nuevo calendario. En la ventana, escribe el nombre del nuevo calendario.
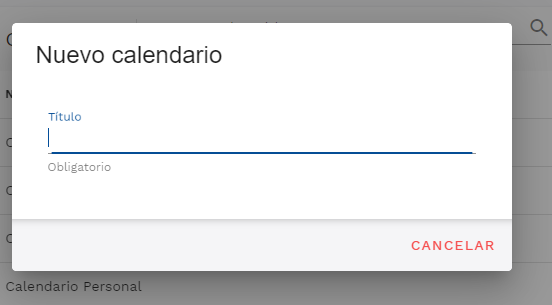
Ahora ya tienes disponible el calendario creado en la vista «calendarios», y seleccionándolo en el filtro.
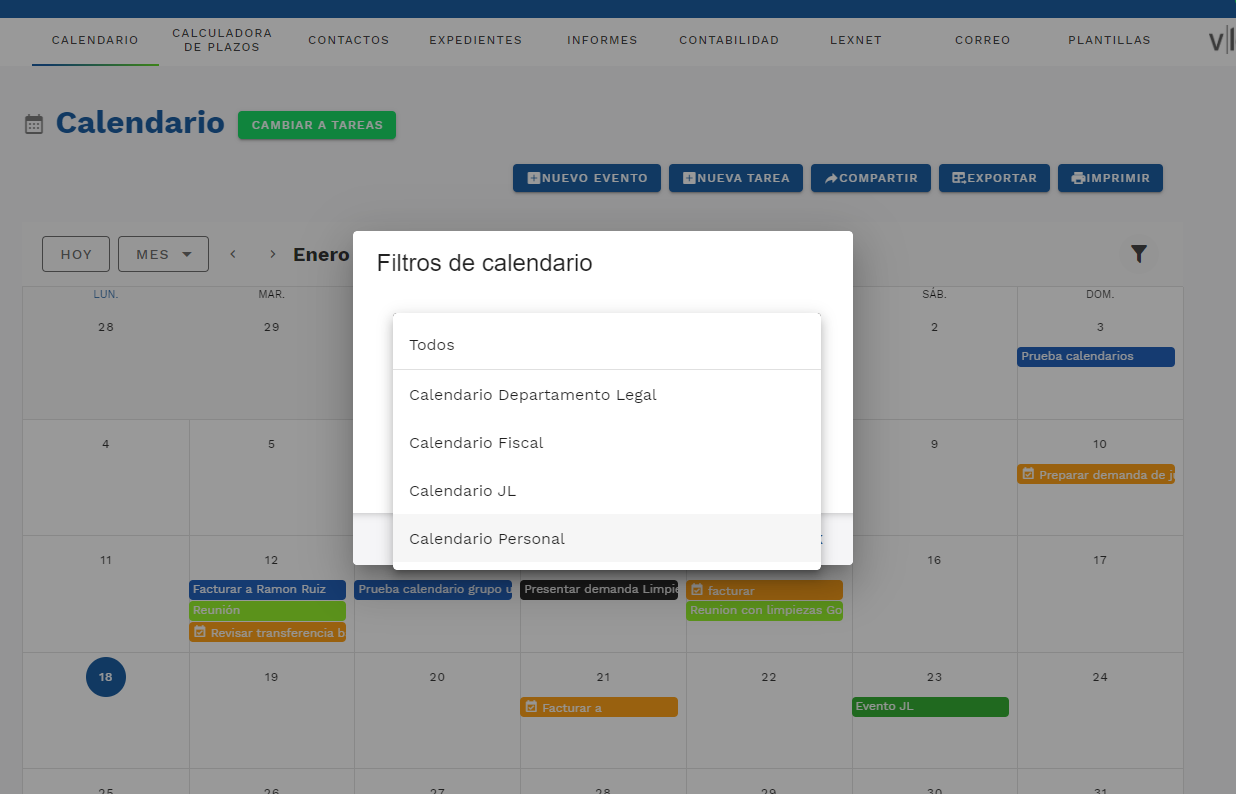
12. Tipos de Evento
En esta sección puedes configurar qué tipos de eventos puedes seleccionar al crear uno nuevo en el módulo Calendario.
Pulsa sobre «nuevo» para crear un nuevo tipo de evento.
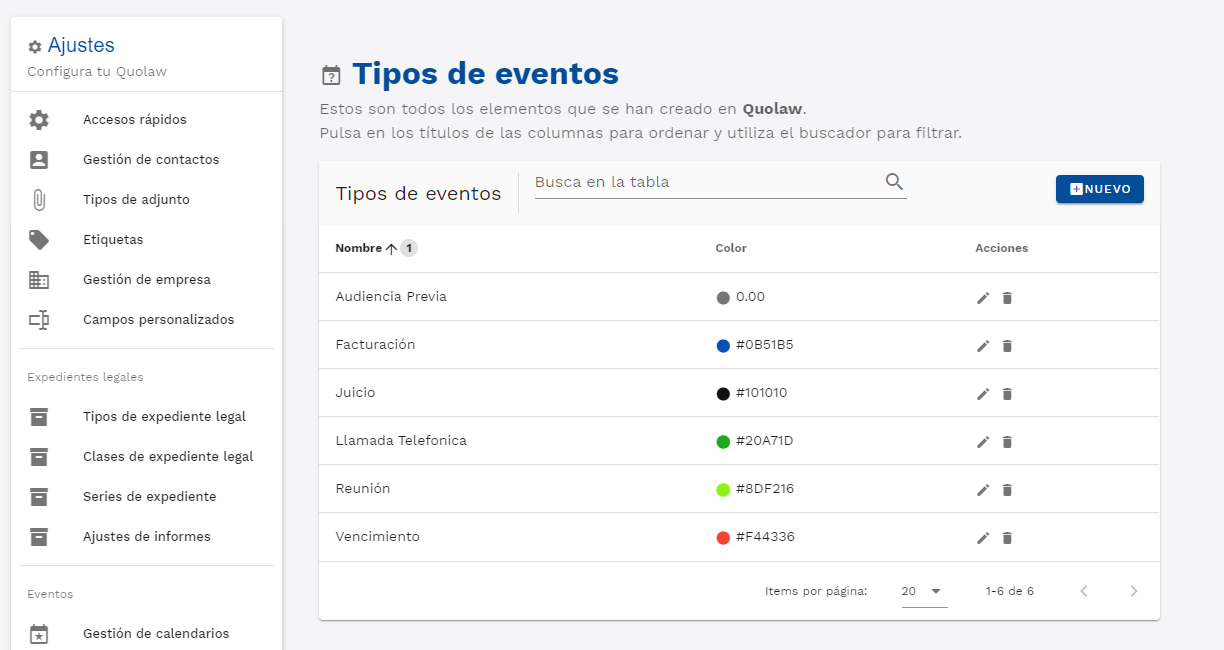
Elige un título y un color para ese tipo de evento.
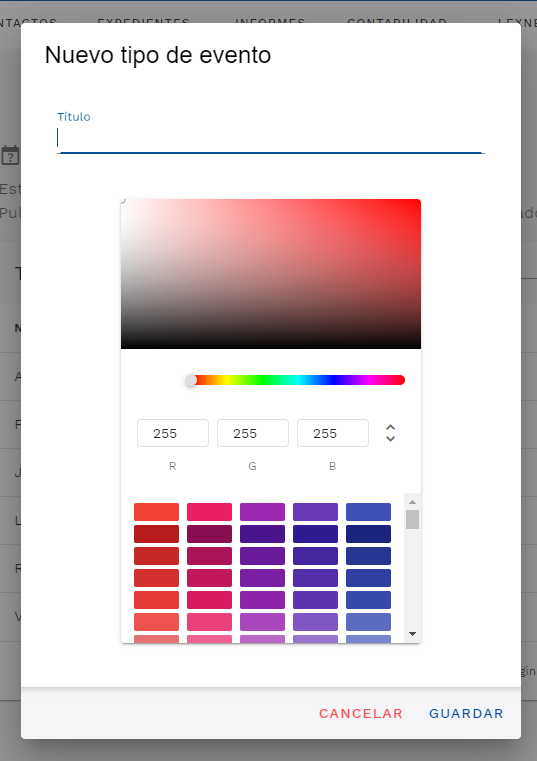
13. Series de facturación
Aquí puedes crear una o varias series de facturación para mantener tus facturas ordenadas.
Puedes filtrar en la tabla sobre todos los elementos que tengas ya creados. Simplemente pulsa sobre el título de cada columna para ordenar de manera ascedente/descendiente.
Pulsa «nueva» para crear una nueva serie de facturación.
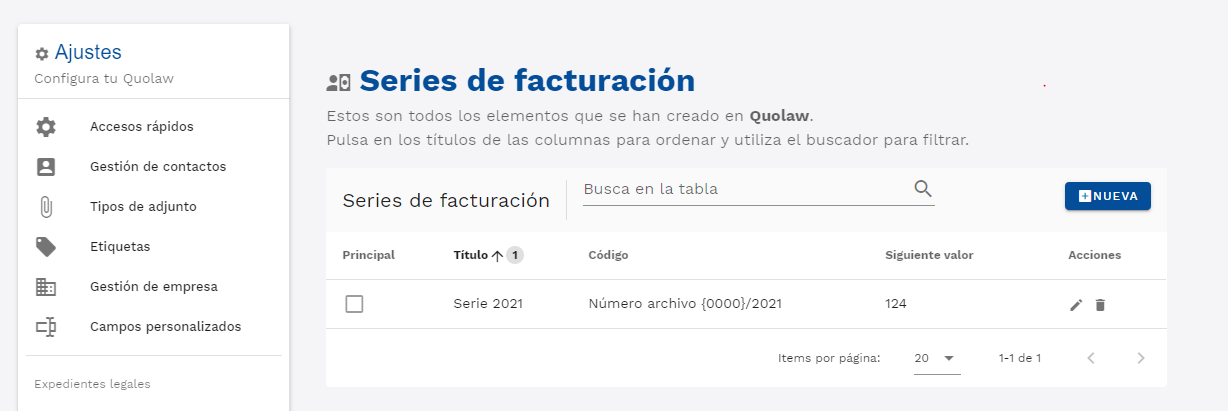
Pon un título a la serie y elige un código.
- Marca «principal» si quieres que la serie que vas a crear sea la principal del despacho y la seleccionada por defecto.
- En «código» introduce el código deseado con el que quieres designar la serie.
- En «siguiente valor» establece el siguiente valor del código que has introducido anteriormente. Si no se ha generado ninguna factura con la serie será el primer valor que se ponga. Este valor se actualizará automáticamente al utilizar al serie en un expediente.
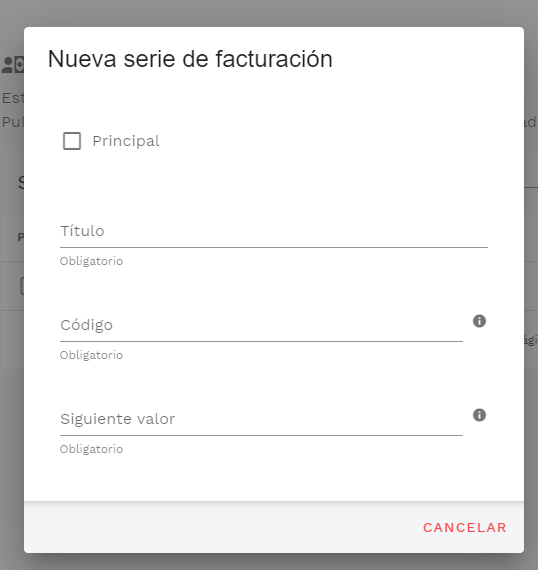
14. Tipos de conceptos facturables
Aquí puedes configurar nuevos tipos de conceptos facturables para las facturas que generes.
Elige «nuevo» para crear un nuevo concepto facturable.
Puedes filtrar en la tabla sobre todos los elementos que tengas ya creados. Simplemente pulsa sobre el título de cada columna para ordenar de manera ascedente/descendiente.
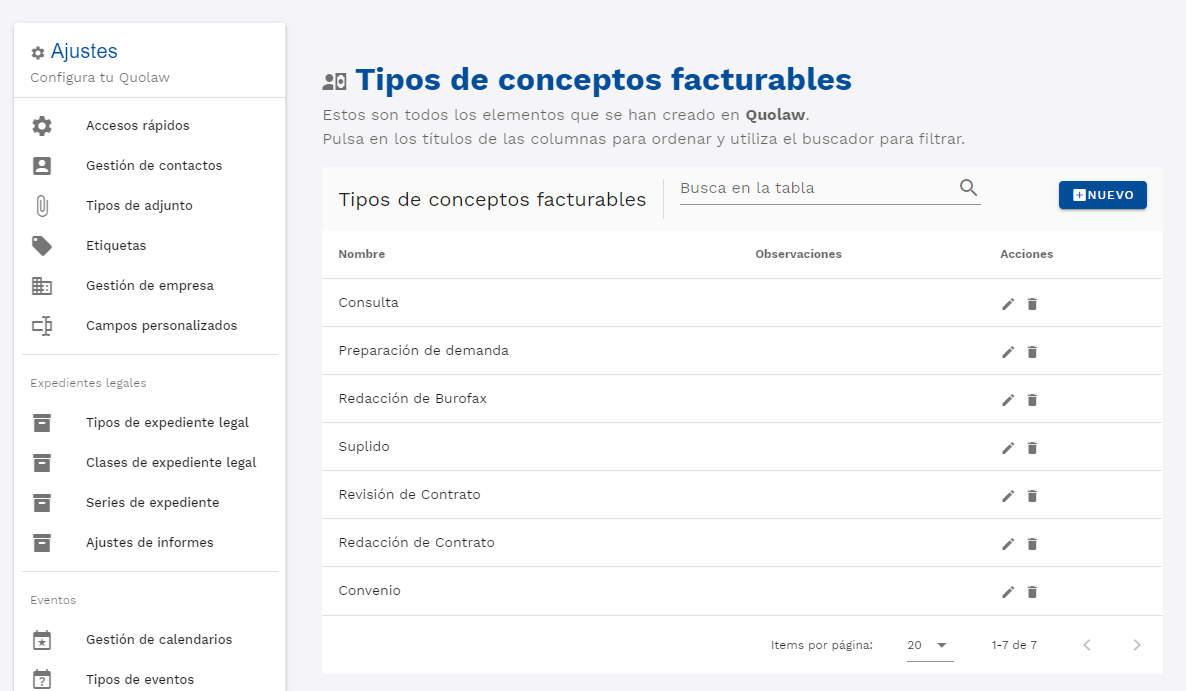
Elige un nombre y añade en el campo «observaciones» anotaciones si lo deseas.
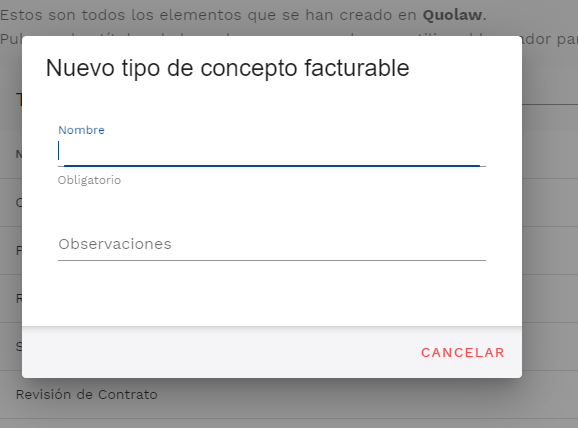
15. Conceptos facturables precargados
Aquí puedes añadir conceptos facturables precargados ya configurados automáticamente con el importe e impuestos deseados. Aparecerán en el desplegable al crear una factura nueva. Esto te ahorra tiempo y esfuerzo al generar una factura sobre un servicio o producto con un precio fijo.
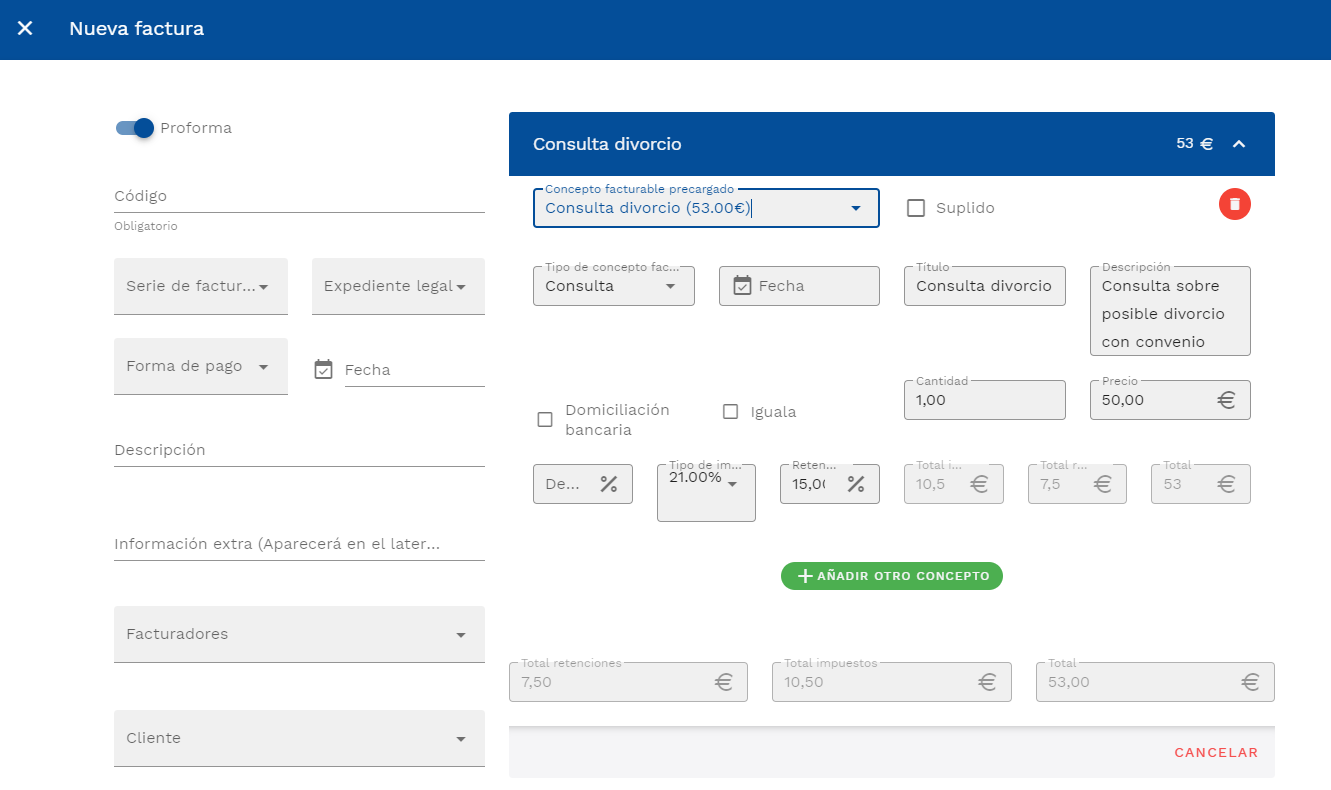
Puedes filtrar en la tabla sobre todos los elementos que tengas ya creados. Simplemente pulsa sobre el título de cada columna para ordenar de manera ascedente/descendiente.
Pulsa sobre «nuevo» para crear un nuevo concepto facturable precargado.
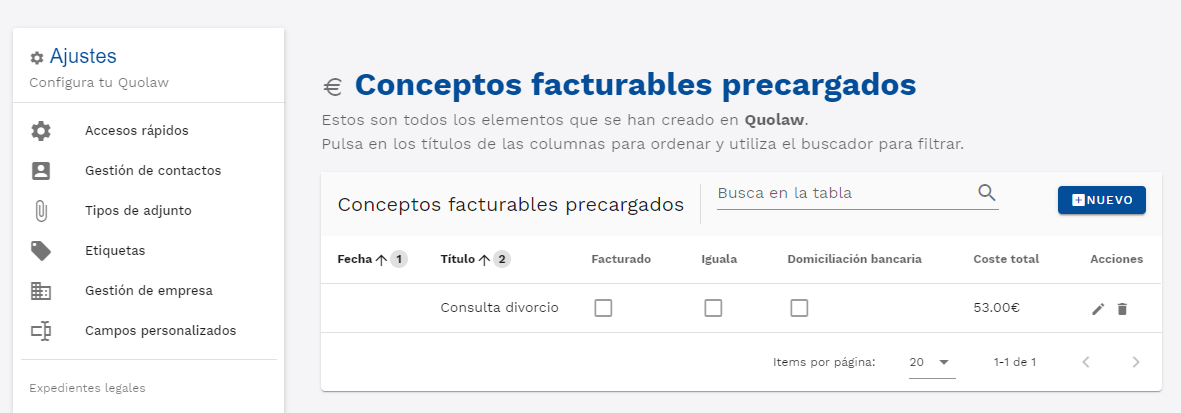
Añade toda la información relativa al concepto, como tipo de concepto facturable, el precio, impuestos aplicados, etc.
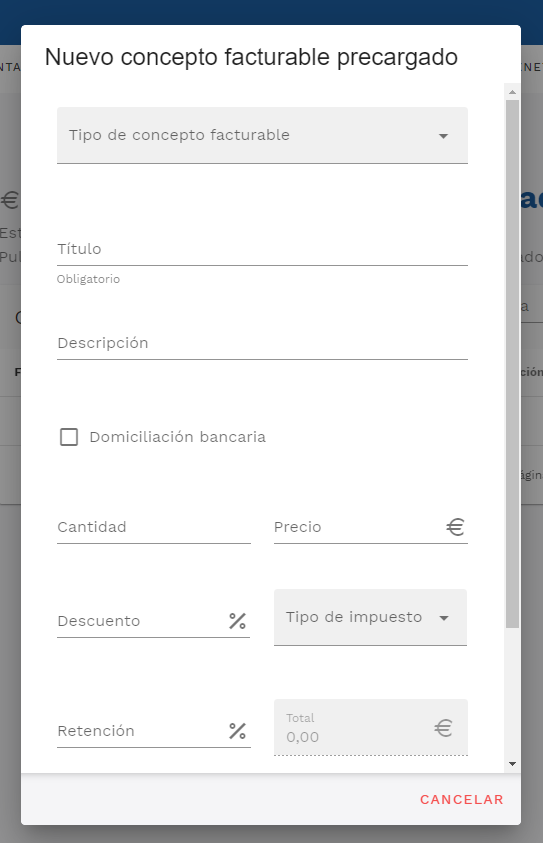
16. Tipos de impuestos
Aquí puedes configurar todos los tipos de impuestos que vas a utilizar en tus facturas, como por ejemplo el IVA.
Puedes filtrar en la tabla sobre todos los elementos que tengas ya creados. Simplemente pulsa sobre el título de cada columna para ordenar de manera ascedente/descendiente.
Pulsa sobre «nuevo» para añadir un nuevo impuesto.
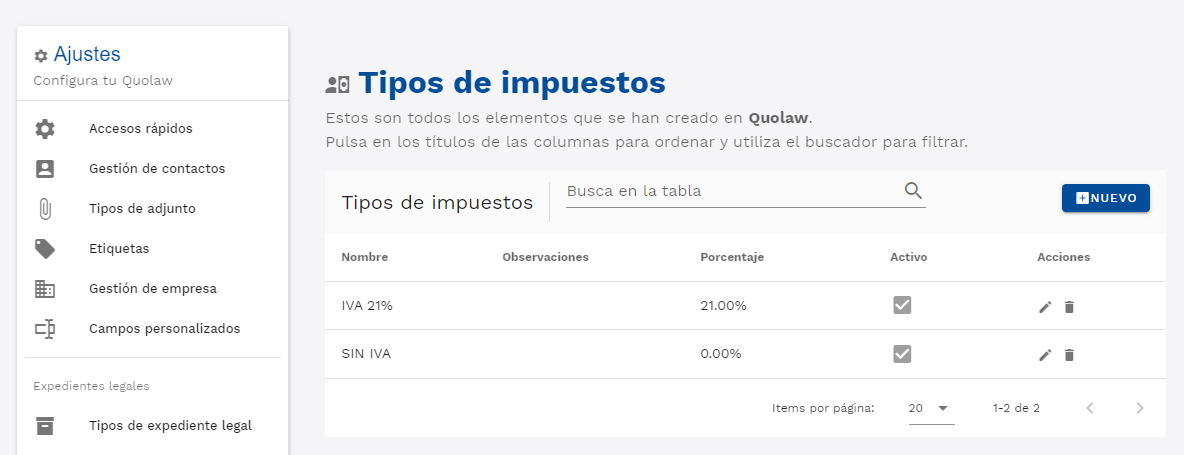
Configura aquí todos los datos relativos: nombre del impuesto, porcentaje y las observaciones que quieras realizar de manera interna.
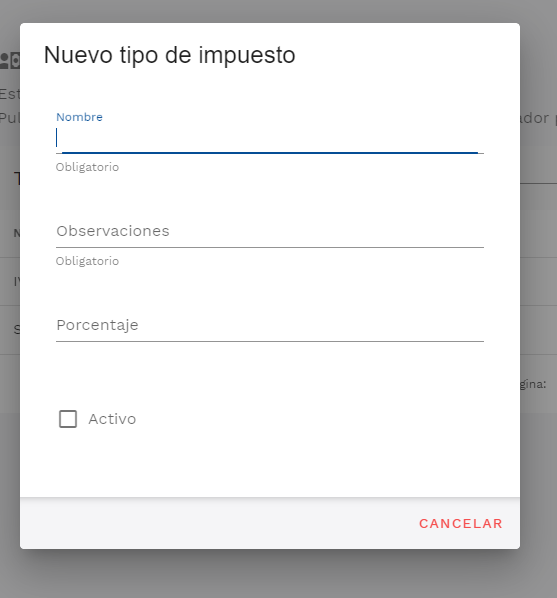
17. Tipos de gastos
En Tipos de Gastos puedes configurar todos los gastos relativos a la operativa de tu despacho (telefonía, alquiler…)
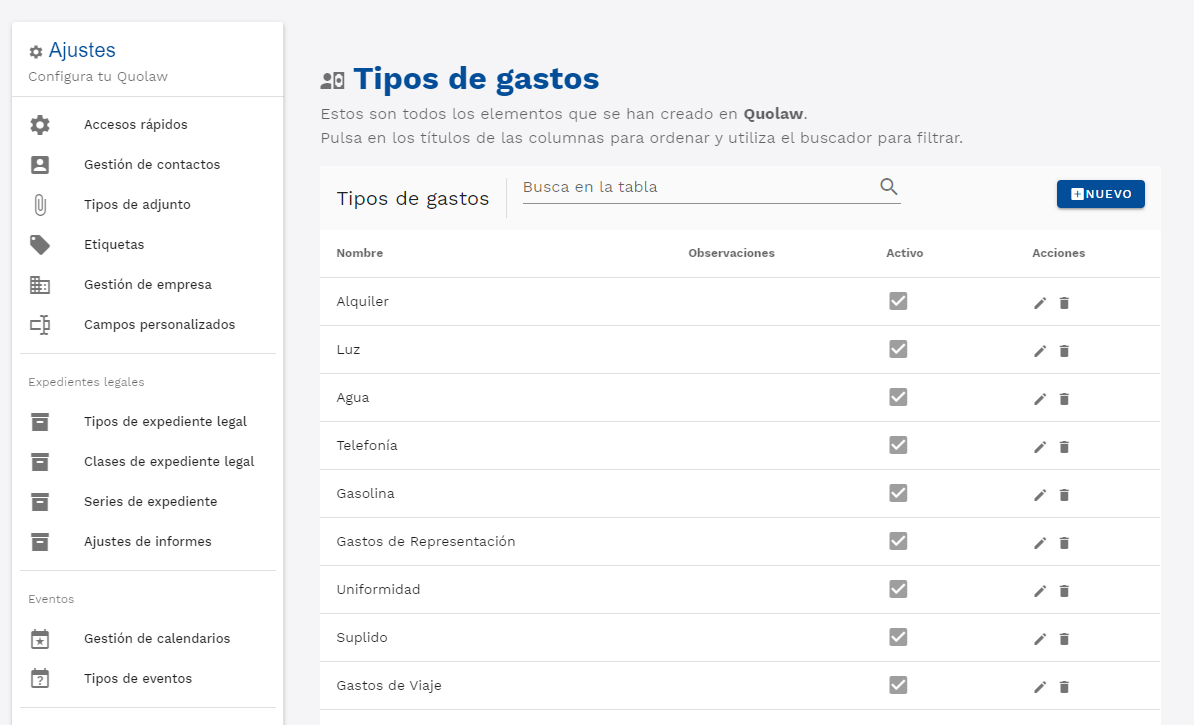
Puedes filtrar en la tabla sobre todos los elementos que tengas ya creados. Simplemente pulsa sobre el título de cada columna para ordenar de manera ascedente/descendiente.
Pulsa sobre «nuevo» para aladir un nuevo tipo de gasto. Elige un nombre para el gasto y anota observaciones si quieres.
Ahora ya tienes disponible este gasto en el apartado de control de gastos del módulo de contabilidad.
18. Formas de Pago
Puedes configurar aquí todas las formas de pago que ofreces en el despacho (domiciliación bancaria, tarjeta….) para añadirlas a una factura.
Puedes filtrar en la tabla sobre todos los elementos que tengas ya creados. Simplemente pulsa sobre el título de cada columna para ordenar de manera ascedente/descendiente.
Selecciona «nueva» para añadir una nueva forma de pago.
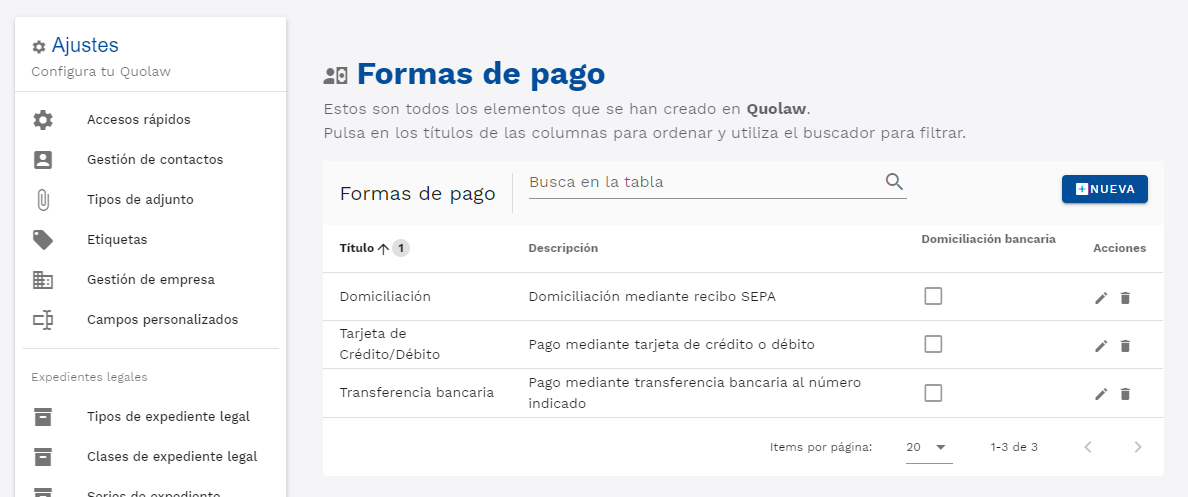
Añade un nombre y una descripción para el nuevo concepto facturable.
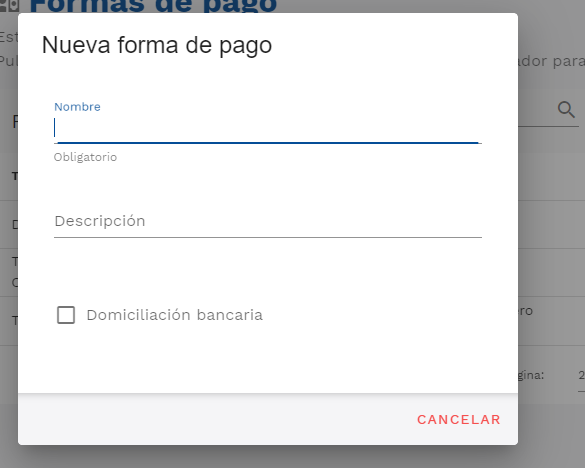
19. Facturadores
Añade en esta sección uno o mas facturadores para tu despacho.
Puedes filtrar en la tabla sobre todos los elementos que tengas ya creados. Simplemente pulsa sobre el título de cada columna para ordenar de manera ascedente/descendiente.
Pulsa sobre «nuevo» para añadir un nuevo facturador.
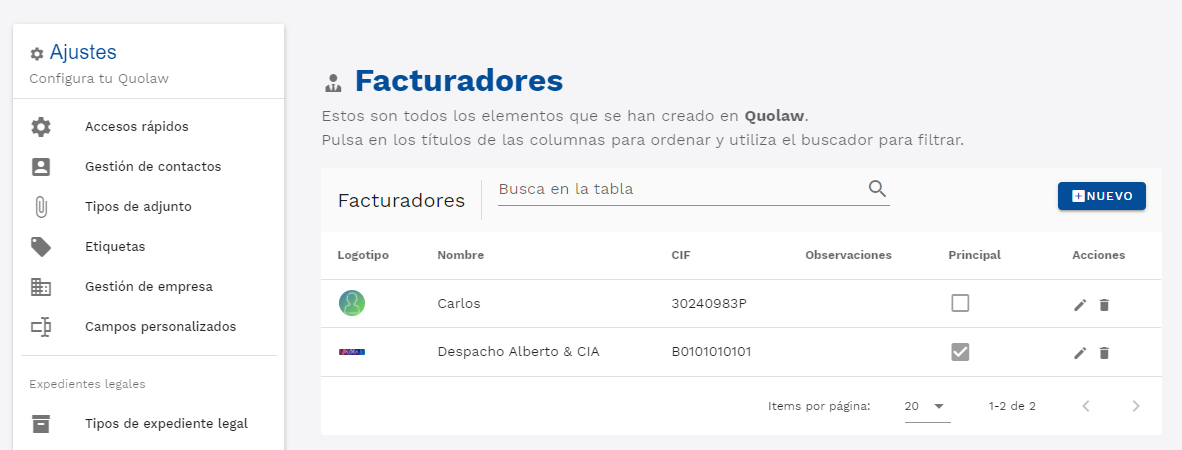
Añade aquí todos los datos relativos al facturador: Nombre, CIF, etc. Puedes incluso añadir un archivo adjunto relacionado con el facturador. Si marcas principal, ese facturador será el seleccionado por defecto en todas las facturas.
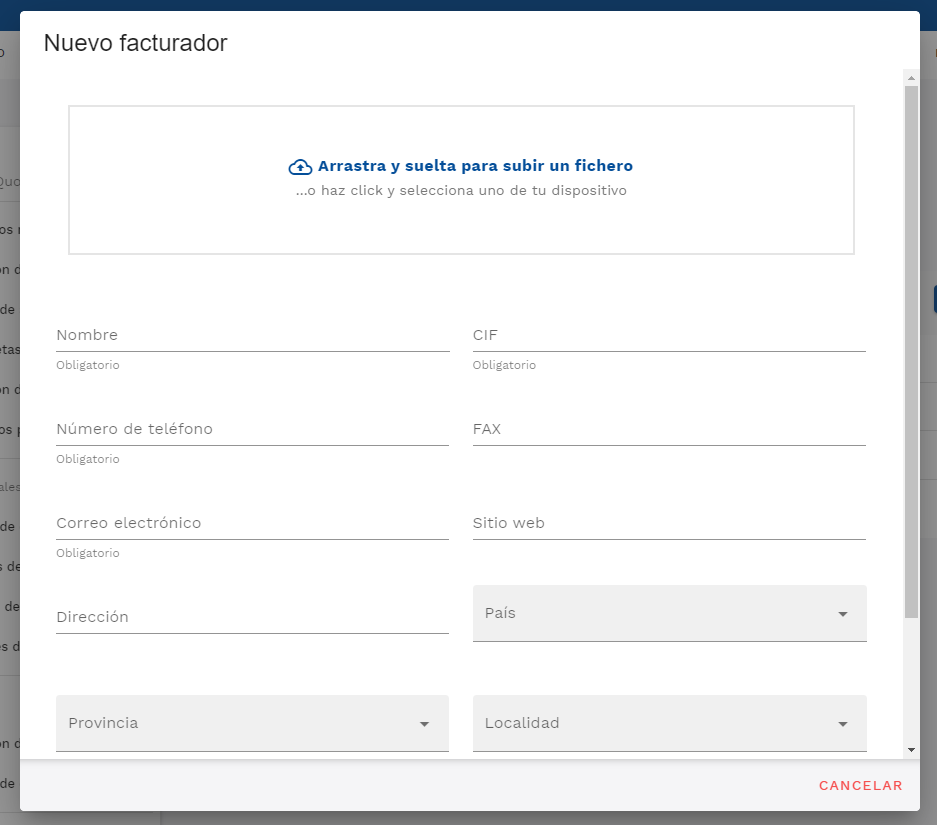
20. Usuarios
Añade nuevos usuarios que puedan utilizar Quolaw.
Puedes filtrar en la tabla sobre todos los elementos que tengas ya creados. Simplemente pulsa sobre el título de cada columna para ordenar de manera ascedente/descendiente.
Pulsa sobre «nuevo» para añadir un nuevo usuario.
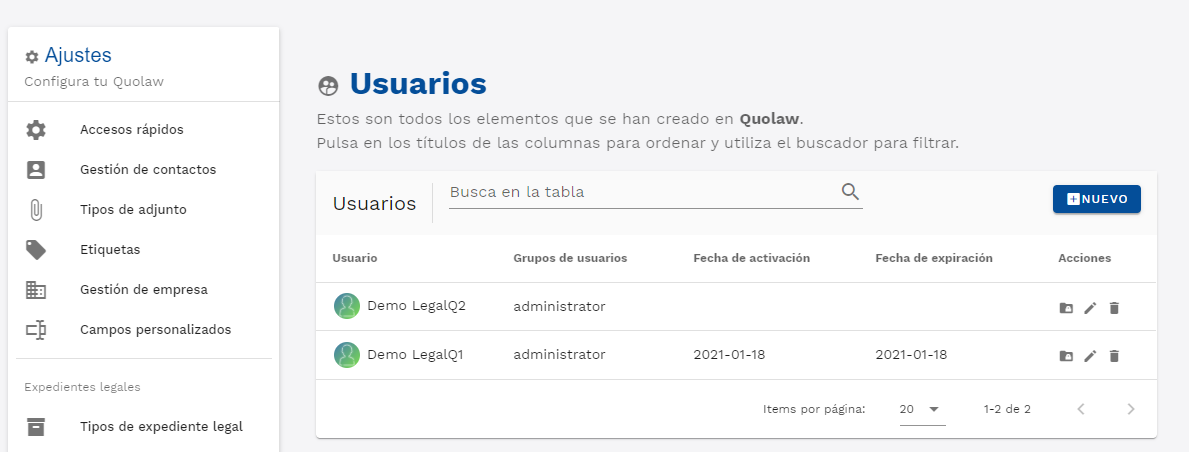
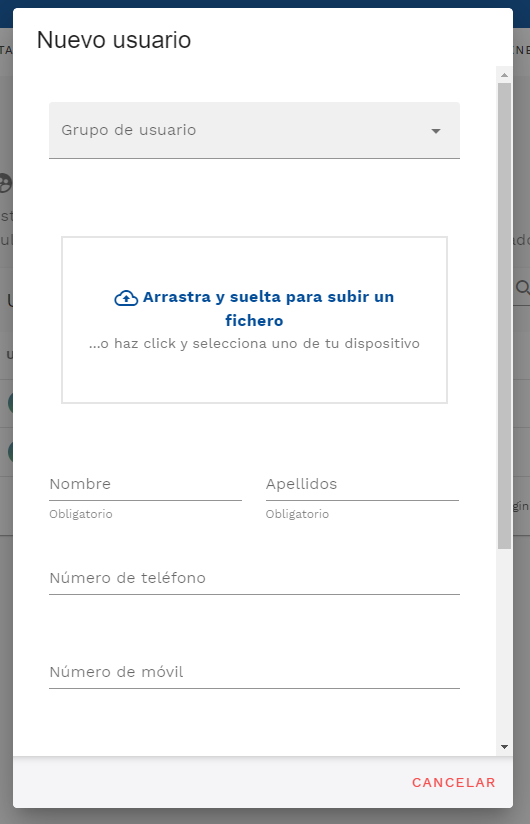
Añade aquí toda la información sobre el usuario, incluido el grupo al que pertenece y que también puedes configurar.
21. Grupos de usuarios
Aquí puedes configurar diferentes grupos de usuarios que usan Quolaw. Por ejemplo, si quieres diferenciar a los usuarios que tienen acceso en Quolaw por empleados, colaboradores, socios…
Puedes filtrar en la tabla sobre todos los elementos que tengas ya creados. Simplemente pulsa sobre el título de cada columna para ordenar de manera ascedente/descendiente.
Pulsa sobre «nuevo» para añadir un nuevo grupo.
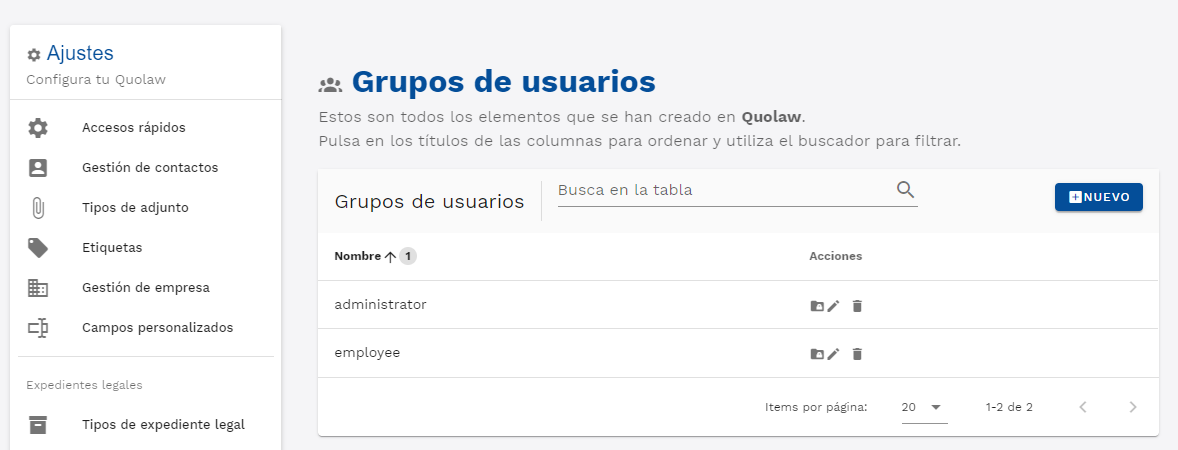
Selecciona un nombre y pulsa sobre «guardar».
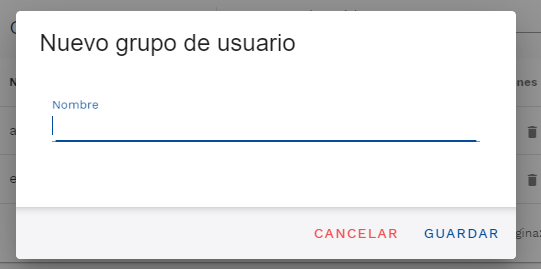
22. Historial de acciones
El historial de acciones te muestra todas las acciones que se han realizado en Quolaw. Consúltalo para ver los últimos cambios que tú o cualquier usuario con acceso a Quolaw ha realizado.