vLex incorporates various document management tools that, based on a list of results, allow you to select and mark the documents as favorites, archive the documents in to folders and create alerts to keep you informed of the latest search-related updates. In addition, you can print, save or send selected documents or lists of results.
On the left side of the screen you can quickly access all the document management tools: history, folders, favorites and notes.
History
This tool allows you to access your search history, documents, categories and works queried in vLex.
Access your search history through the “History” option at the top of the screen to browse all the searches you have undergone and documents you have looked at.

Using the “Filter history” option, you can filter your results to within a certain period of time (month, day or date range). This page provides access to the search history, documents, categories and works consulted in vLex.
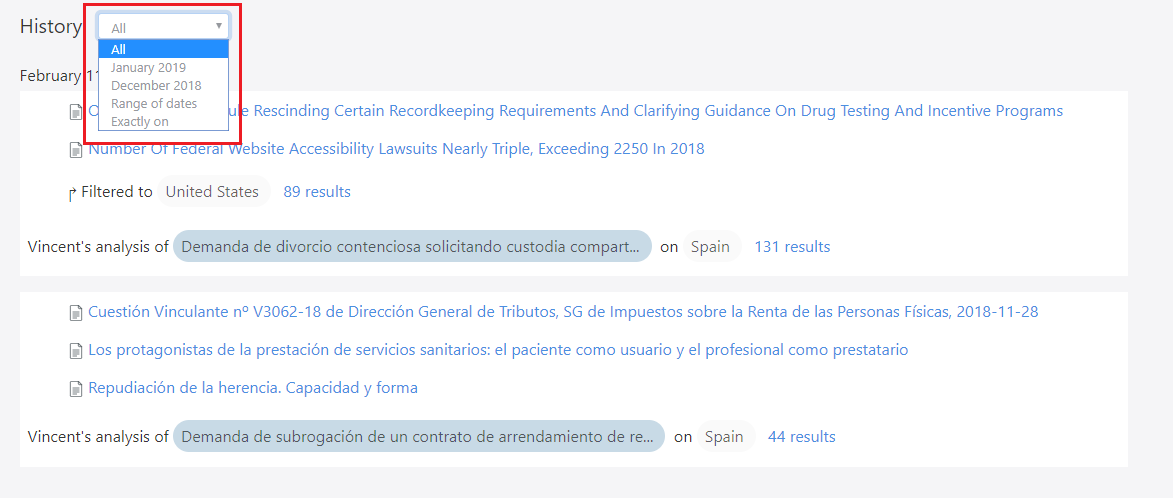
Learn more about the History tool here.
Folders and favorites
The folders and favorites tool allows you to create your own personal classification and organization, according to your preferences and needs. Also, it gives you the option of bookmarking and saving documents that you frequently consult for easy and quick retrieval on the platform.
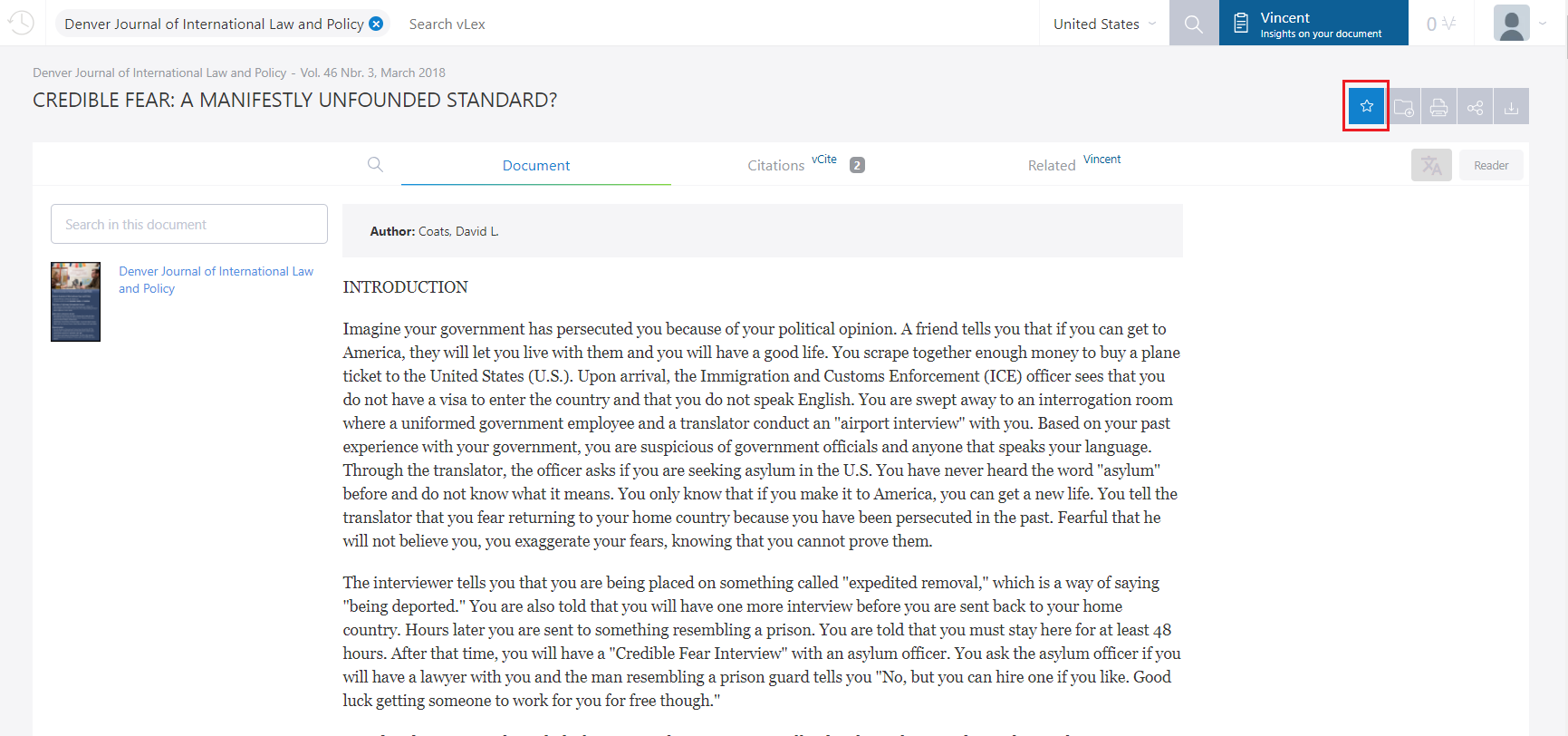
- Folders
Under “Folders” you can view and manage all previously created folders and sub-folders.
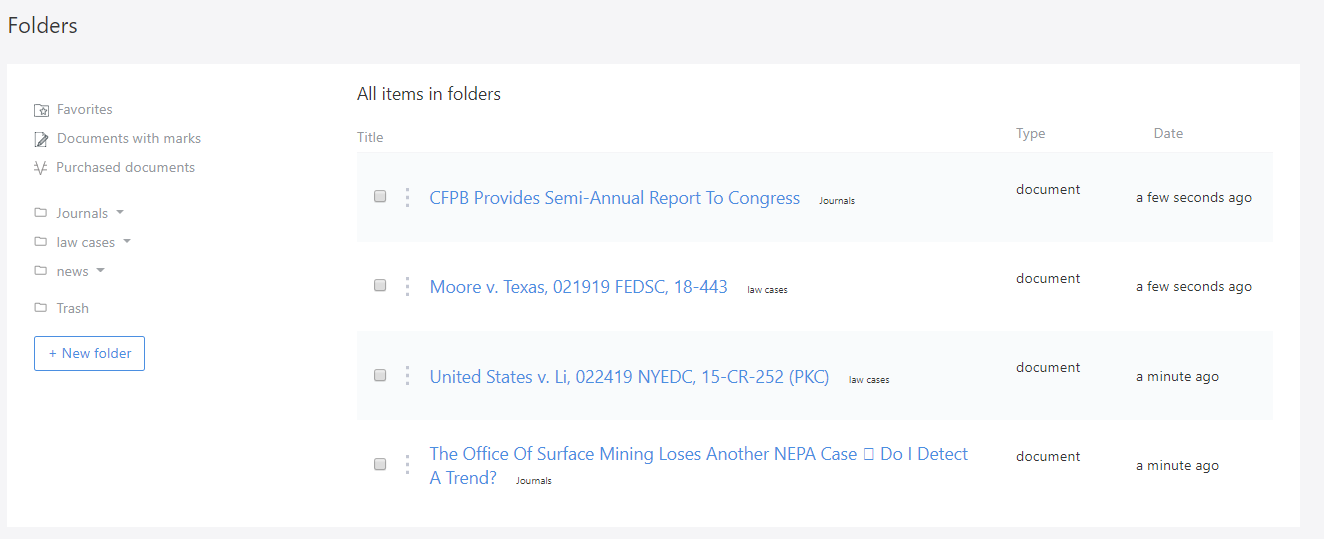
- Favorites
When accessing a document, you will be able to view a small star at the top of the text. Selecting it will turn it blue, indicating that you have listed it as a “Favorite”

All documents marked as favorites are located in the “Favorites” section of the left-hand side-bar.

Learn more about the Folders and Favorites feature here
Notes and highlights
The notes and highlight tool is used to customize a document by marking interesting fragments and creating annotations.
- Notes
Create a note by highlighting the relevant fragments.
Once the note is created, it will be recorded in a section to the right of the document and saved in the “Notes” section of the left side menu.
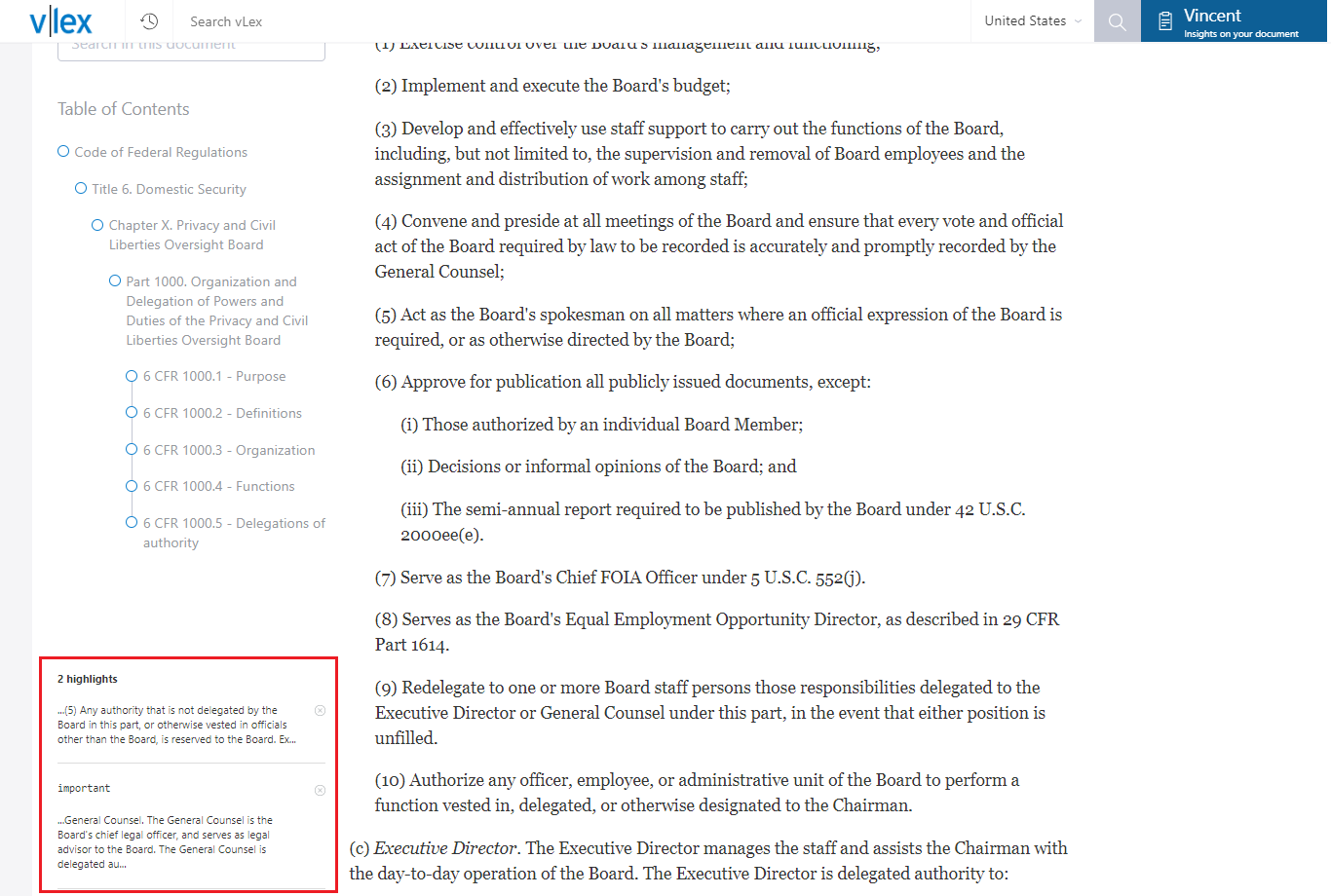
- Highlights
Select a fragment that you find interesting in the text and save it with the Highlight option.
The highlighted selections are located to the right of the text itself, so that they can be displayed in successive queries.

Learn more about the Notes and Highlights feature here
This post is also available in: Español
