El módulo Expedientes contiene todas las herramientas necesarias para crear y gestionar los expedientes de tus clientes, así como añadir y gestionar las actuaciones que realices sobre ellos.
1. Listado de expedientes
Al clicar sobre expedientes, en el menú superior de la plataforma y elegir la opción «expedientes», verás una tabla que contiene todos los expedientes de tu despacho.
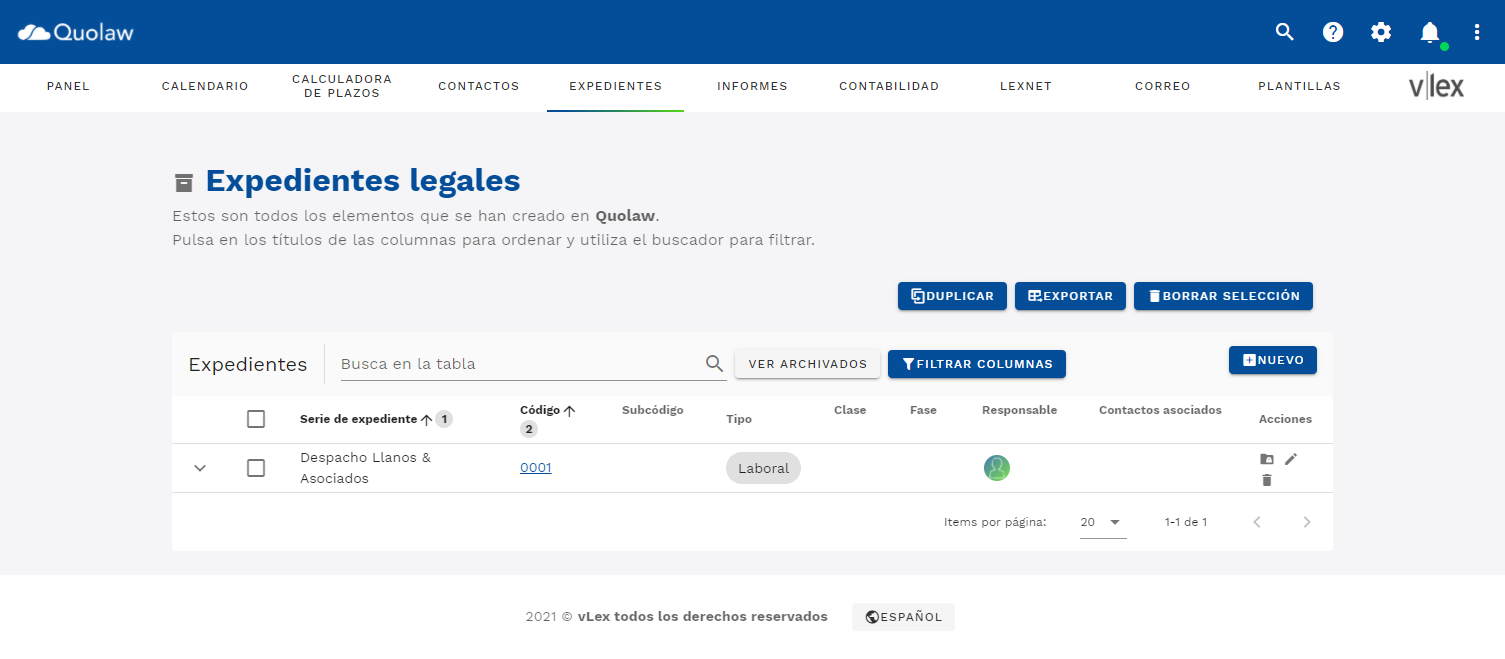
1. 2 Buscar expedientes

Para facilitar la tarea de encontrar un expediente en concreto, hemos habilitado un buscador en la parte superior de la tabla.
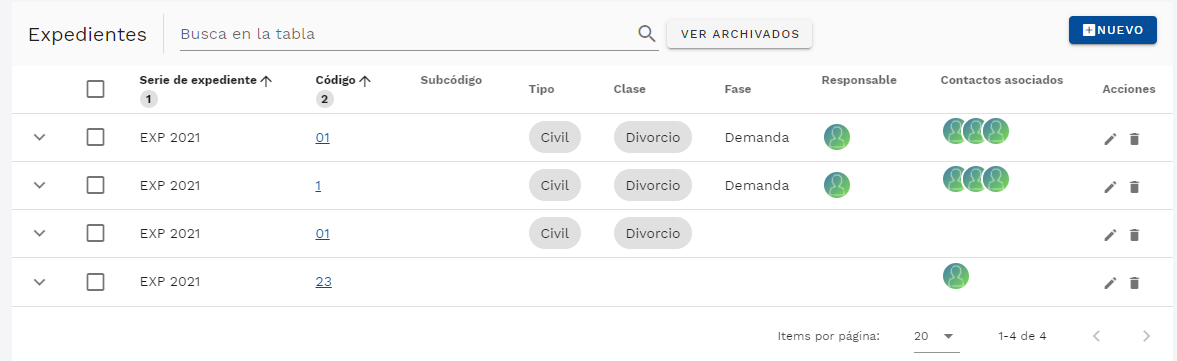
La tabla muestra información sobre los expedientes en cada columna:
- Serie de expediente: serie a la cual pertenece cada expediente.
- Código: Código añadido a cada expediente, tras su serie. Al pulsar sobre la palabra «código» los expedientes se ordenarán en orden ascendente/descendiente.
- Subcódigo: Si has optado por añadir un subcódigo al expediente, lo verás aquí y podrás ordenarlo también por orden ascendente/descendiente.
- Tipo: Puedes ver a qué área del derecho pertenece cada expediente.
- Clase: Por cada expediente puedes ver el tipo de procedimiento.
- Fase: Puedes ver por cada expediente en qué fase se encuentra. Responsable: en la columna «responsable» puedes ver quien es el responsable del expediente.
- Contactos asociados: De un solo vistazo puedes ver los contactos asociados a cada expediente.
2. Crear un expediente
Pulsa sobre el botón «nuevo» en la parte superior derecha de la interfaz del módulo. Encontrarás seis apartados diferentes de información requerida para crear el nuevo expediente:
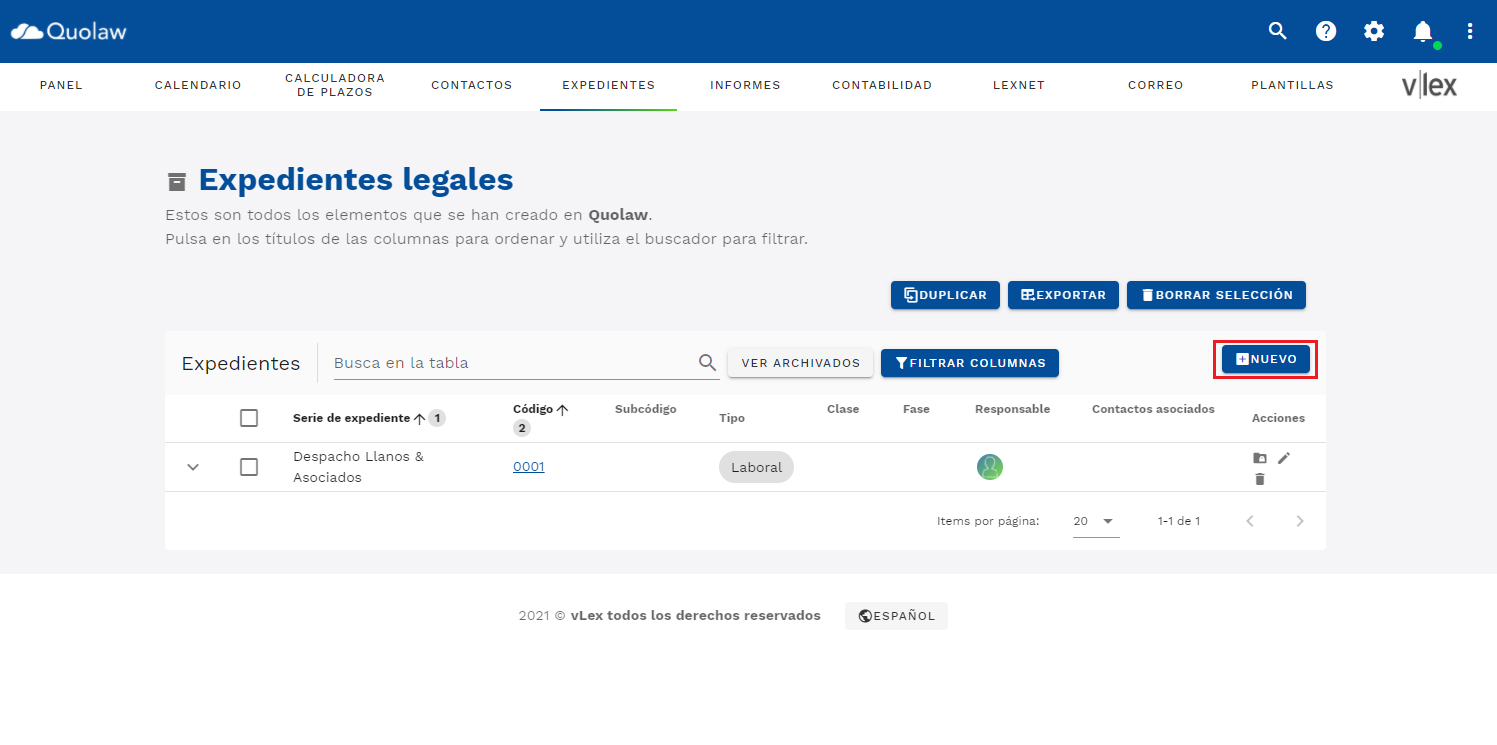
2. 1 Crear expediente
En este apartado puedes añadir todos los datos básicos sobre el expediente:
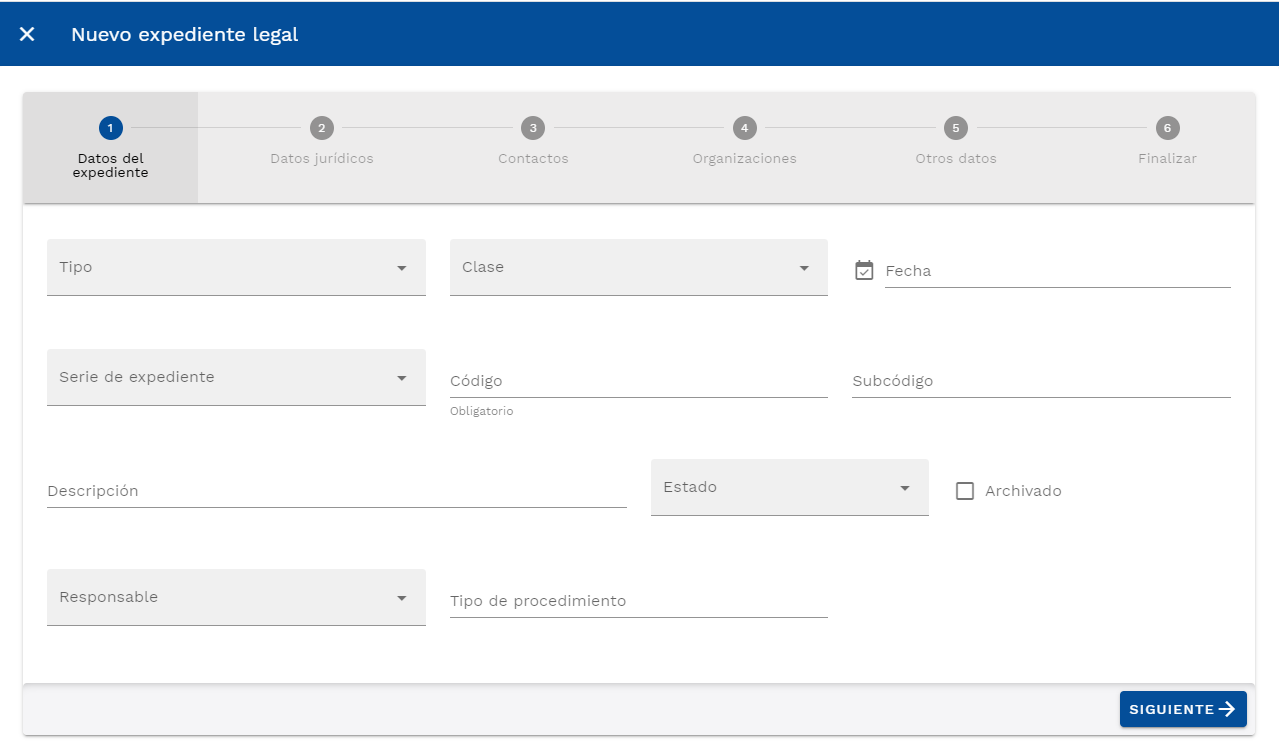
Datos del expediente
- Tipo de expediente
- Clase de expediente
- Fecha de alta
- Serie de expediente
- Codigo
- Subcodigo
- Descripción
- Estado: aquí puedes marcarlo como abierto o cerrado.
- Marcarlo como archivado o no.
- Responsable del expediente
- Tipo de procedimiento
Datos Jurídicos
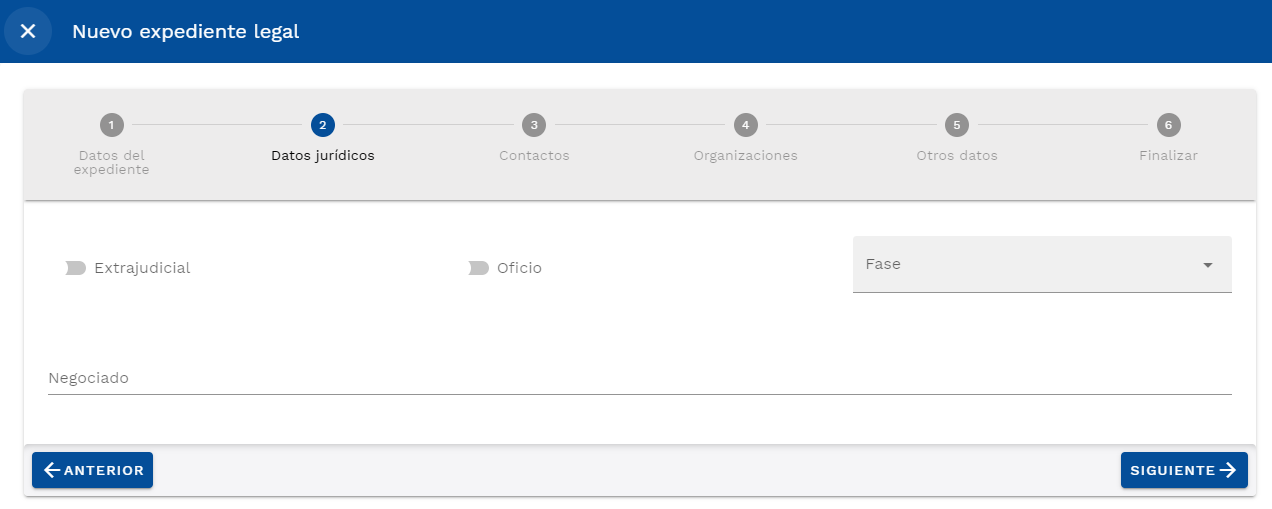
- Extrajudicial: Activar o desactivar para mostrar si el expediente hace referencia a un proceso judicial o no.
- Oficio: Indica si se trata de un caso llevado de oficio o no.
- Fase: Selecciona en qué fase se encuentra.
- Negociado: Añadir anotaciones sobre la negociación.
Contactos
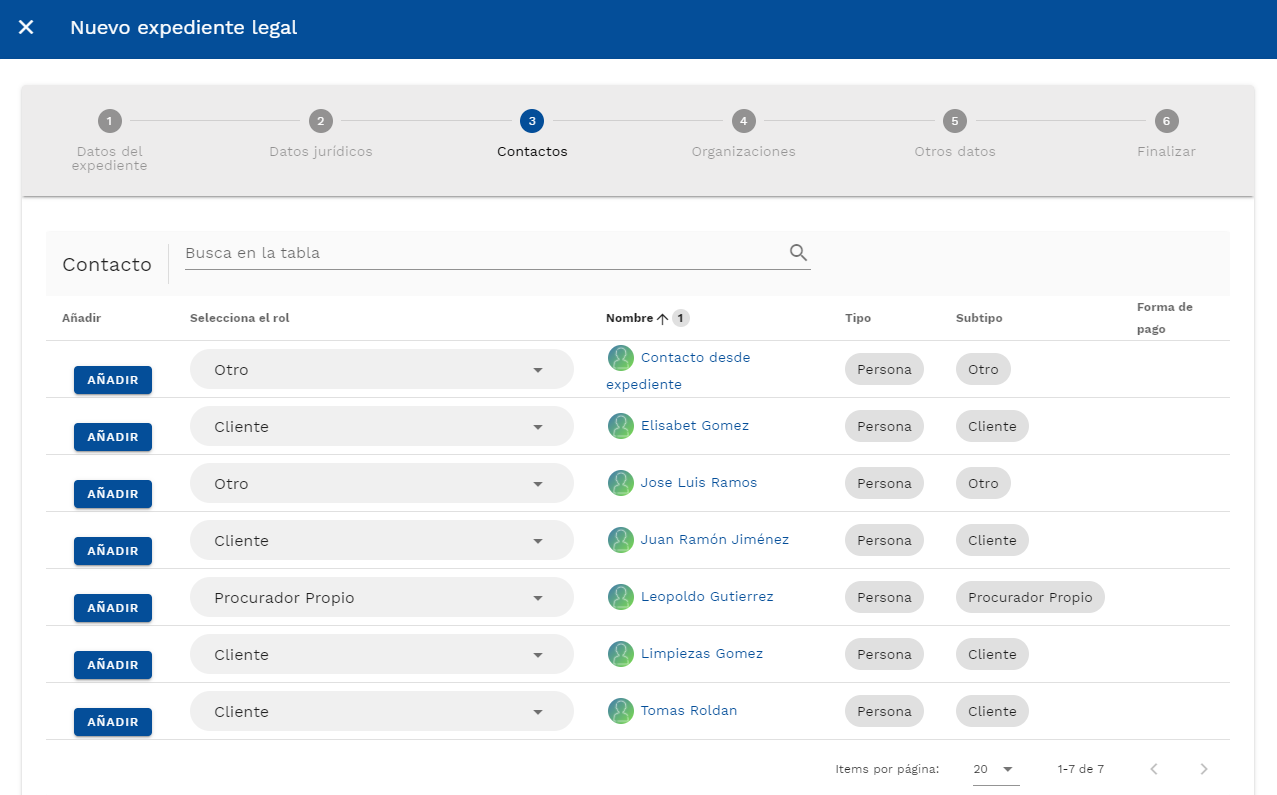
En este apartado puedes ligar los contactos que hayas añadido en el módulo contactos con el expediente.
Puedes enlazar clientes, abogados contrarios, colaboradores o procuradores clicando sobre cualquiera de ellos y seleccionándolos en el listado. Para hacer más fácil la búsqueda, cada listado cuenta con un campo de búsqueda libre.
Organizaciones
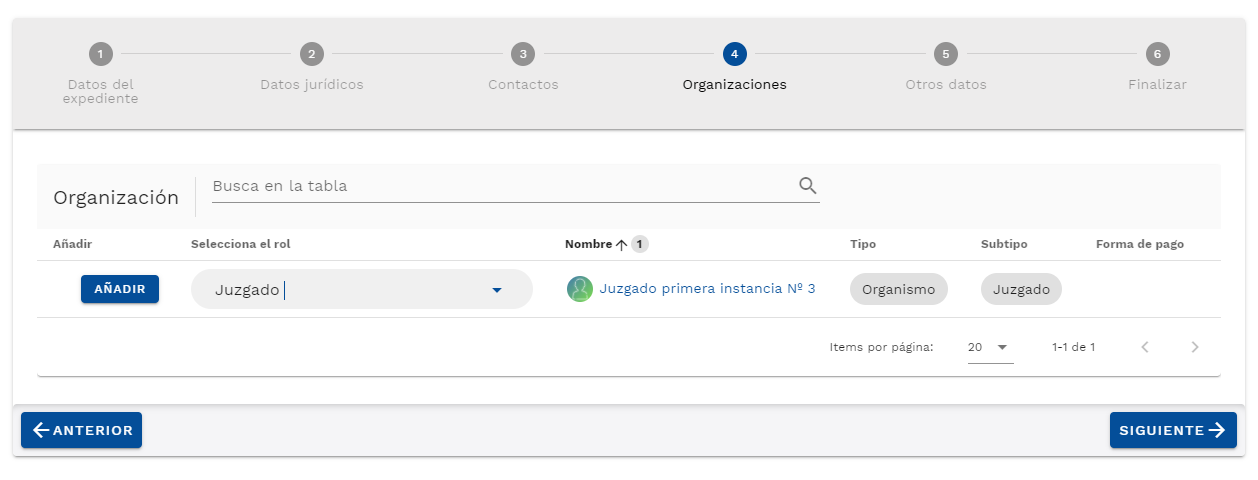
En este apartado puedes ligar los organismos que van a estar ligados con el expediente. Puede ser tanto un juzgado, notaría, etc.
Dispones de un campo de búsqueda libre para buscar entre todas las organizaciones.
Otros datos
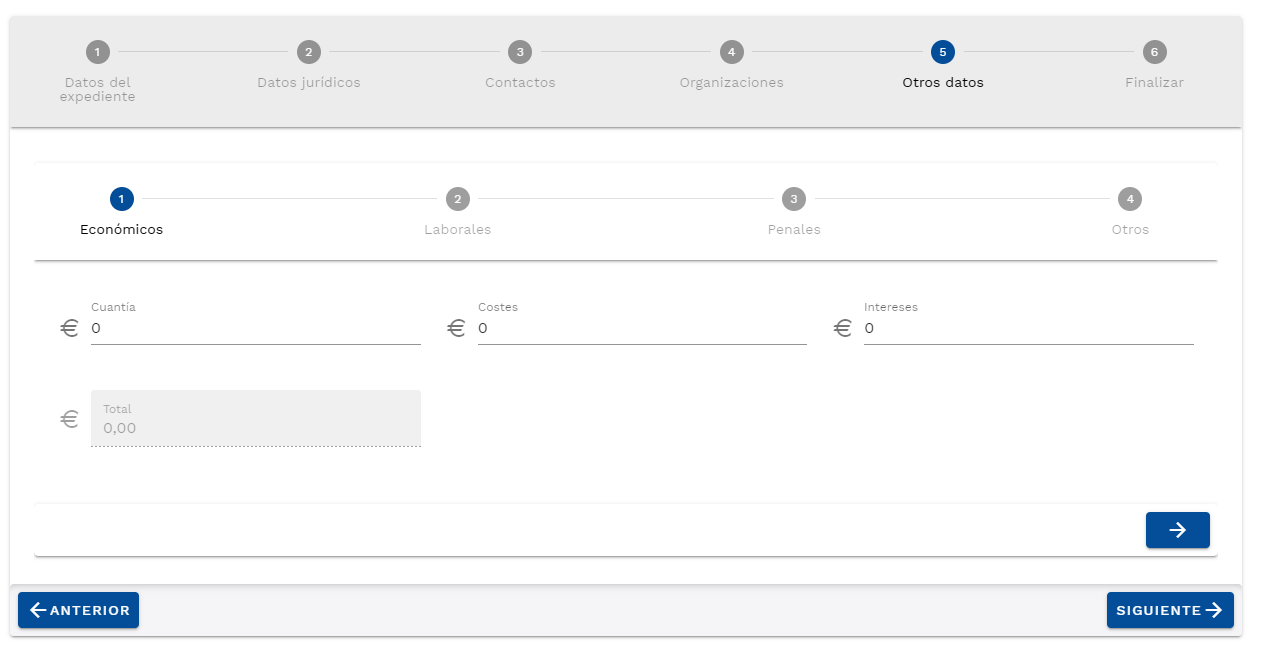
Este apartado te permite añadir información adicional.
Datos económicos: datos sobre la cuantía de las costas o los intereses a abonar.
Laboral: Datos laborales relevantes a añadir al expediente, como el sueldo, el oficio o el convenio colectivo.
Penal: datos adicionales sobre antecedentes o la calificación del delito
Otros Datos: En este apartado aparecerán tus campos de información personalizados que hayas añadido en ajustes.
3. Expedientes
Desde la vista de cada uno de los expedientes tienes diferentes opciones para añadir directamente al expediente una factura, un contacto o una actuación entre otras acciones. Para acceder a esta vista, clica sobre el código de expediente de cualquier expediente de tu lista.
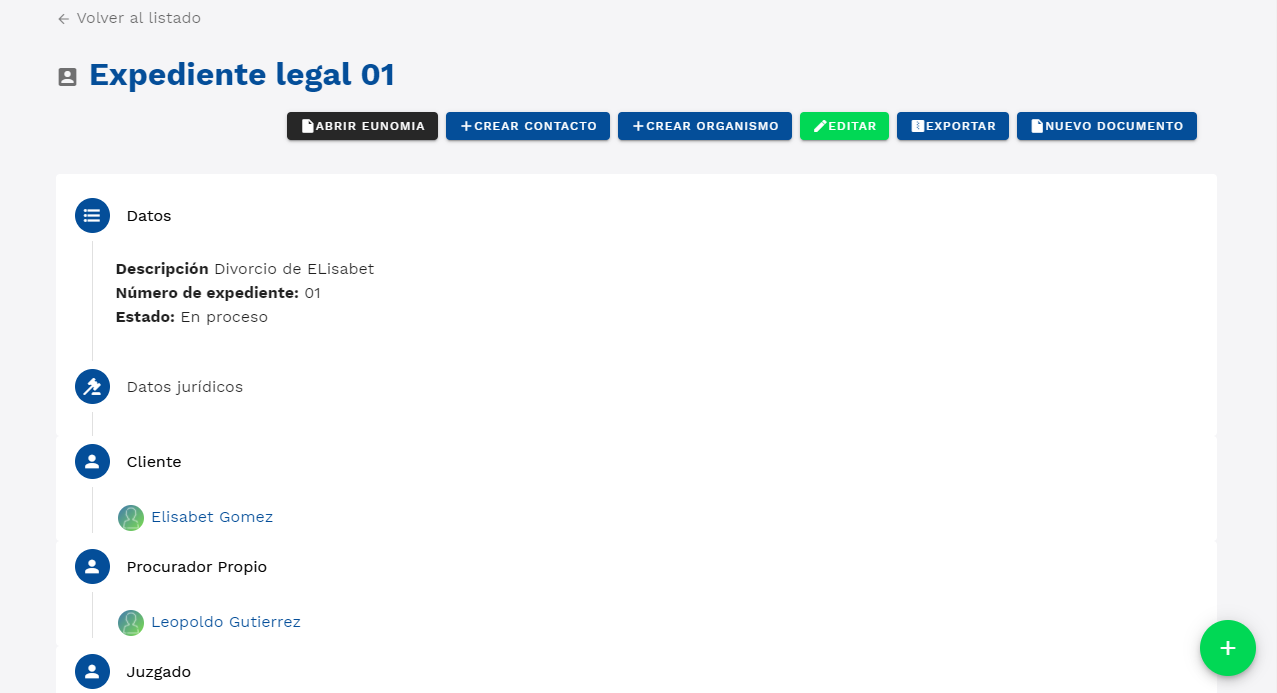
En este resumen puedes ver los datos del expediente, el responsable definido, descripción, cliente, estado, etc.
Debajo del resumen, verás varias tablas que contienen:
- Todas las actuaciones ligadas al expediente.
- Todos los eventos ligados al expediente.
- Todos los documentos que has subido y has ligado al expediente, así como aquellos que has creado con el editor de textos integrado.
- Todos los emails ligados al expediente.
- Todas las anotaciones ligadas al expediente.
- Todas las facturas ligadas al expediente.
- Todos los conceptos facturables ligados al expediente.
Pulsa sobre en botón verde «editar» para modificar los datos añadidos del expediente, como por ejemplo cambiar su estado, fecha, responsables o la serie de expediente de la que forma parte.
4 Añadir varios elementos al expediente desde la vista de resumen
En la parte superior derecha de la vista resumen están situados varios botones para añadir, con un solo click, un nuevo contacto, un nuevo documento o abrir el asistente de procedimientos Eunomia.
Abrir Eunomia
Al pulsar sobre «abrir Eunomia» iniciarás el asistente de procedimiento jurídicos Eunomia.
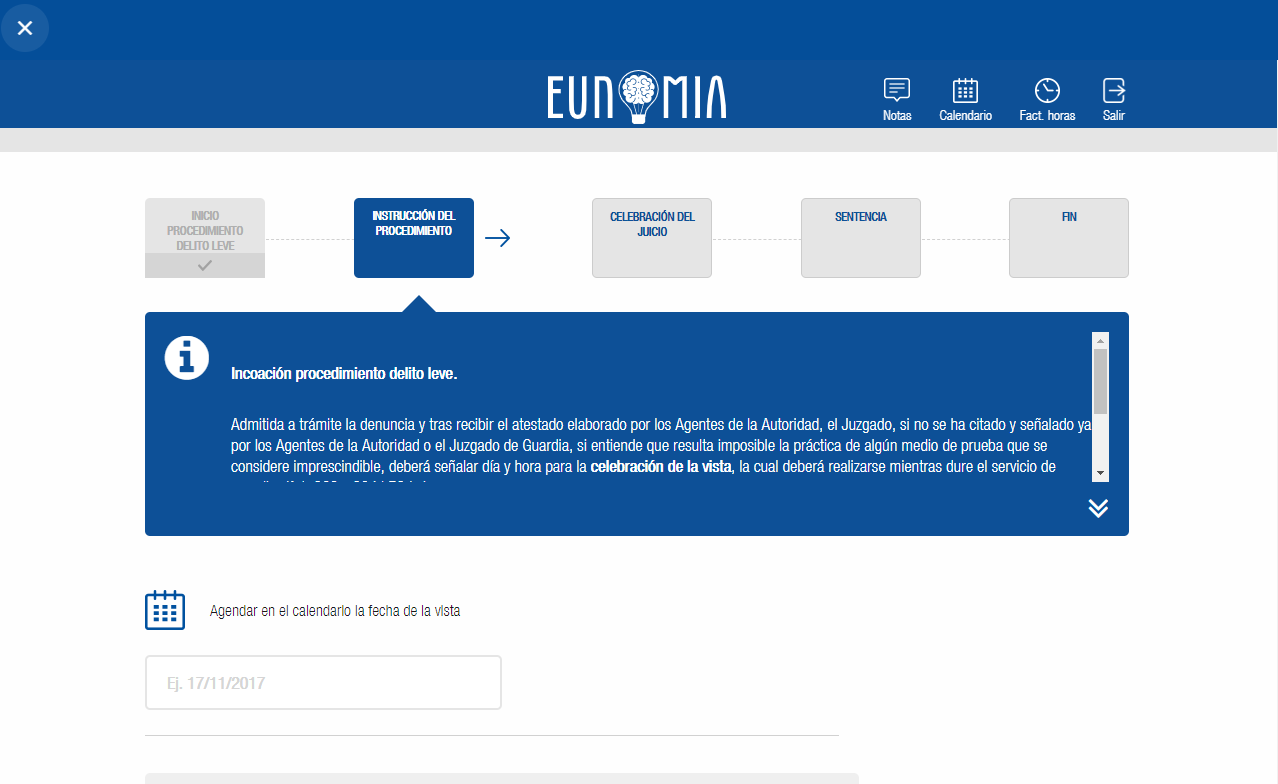
- Más información sobre el funcionamiento de Eunomia
Crear un contacto
Pulsando sobre el botón «nuevo contacto» puedes crear un nuevo contacto ligado al expediente que estás consultando. El proceso es el mismo que si añades el contacto a través del módulo contactos, así que este botón solo es un acceso directo para crear el contacto sin necesidad de cambiar de vista.
- Más información sobre la creación de contactos
Crear un organismo
Pulsando sobre este botón puedes añadir rápidamente un nuevo organismo sin cambiar al módulo de contactos. Al pulsar sobre el botón se abrirá el asistente de creación de contactos.
Exportar
En este apartado puedes exportar el expediente que estás consultando en tu ordenador.
Añadir un nuevo documento desde el editor de texto integrado
El apartado «Nuevo documento» te permite añadir un nuevo escrito original al expediente que estás visualizando. Pulsa sobre «nuevo documento». Se te preguntará qué nombre quieres ponerle al documento y, a continuación, se abrirá una hoja en blanco del editor de texto de Quolaw.
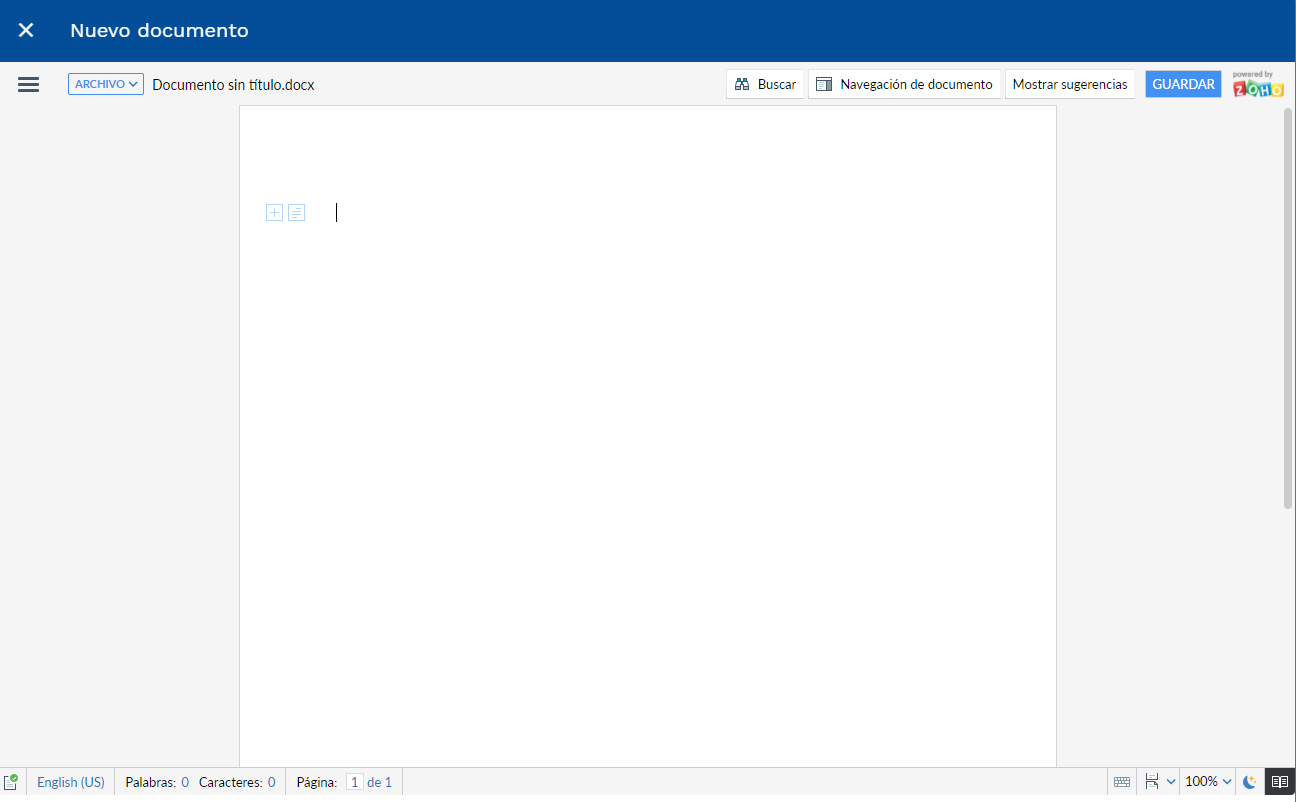
Pulsar sobre «archivo» > «guardar» para guardar el documento. Este quedará a tu disposición ligado al expediente en la sección «adjuntos». Podrás editarlo siempre que quieras.
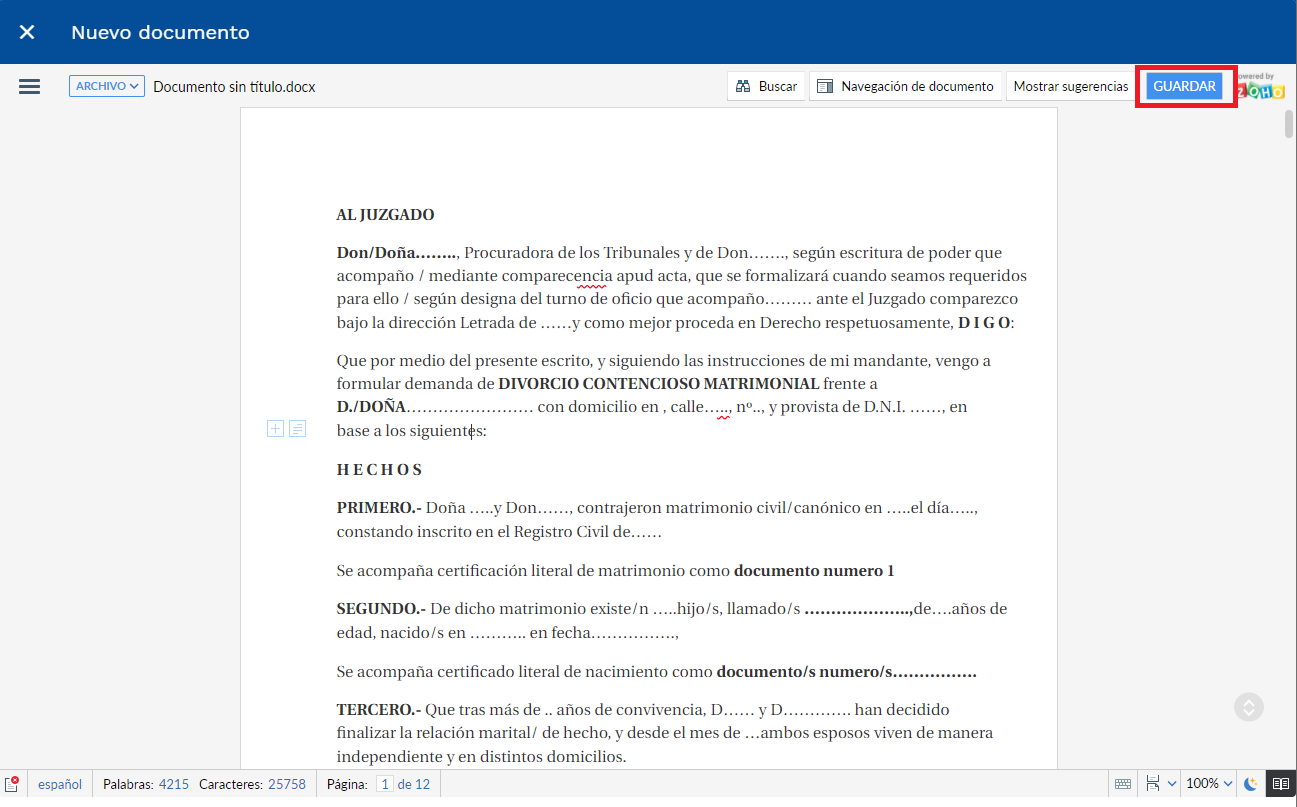
Si quieres descargar el escrito en tu ordenador, pulsa «archivo» > «descargar como» y un listado de formatos disponibles para la descarga.
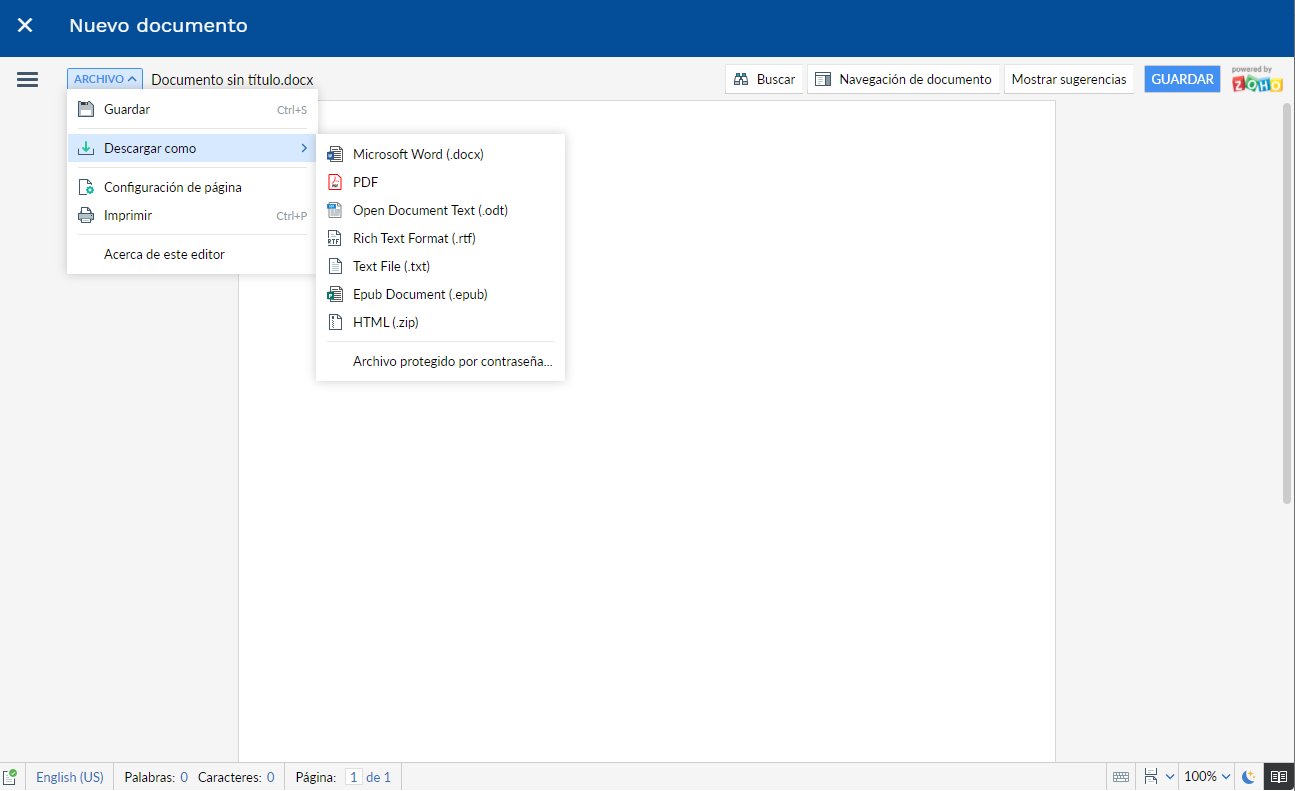
- Más información sobre el editor de textos integrado en Quolaw
Añadir archivos adjuntos
Si quieres subir un archivo alojado en el ordenador a alguno de tus expedientes, arrástralo al cuadro en la sección «adjuntos». En la misma sección tendrás un listado de todos los archivos que has adjuntado o has creado dentro de Quolaw y has ligado a este expediente.
Añadir un nuevo escrito desde una plantilla
Si tienes alguna plantilla de escrito, gracias a esta opción puedes generar automáticamente un escrito con los datos del cliente y el expediente.
Pulsa sobre «nuevo escrito» y selecciona una de las plantillas que tengas creadas.
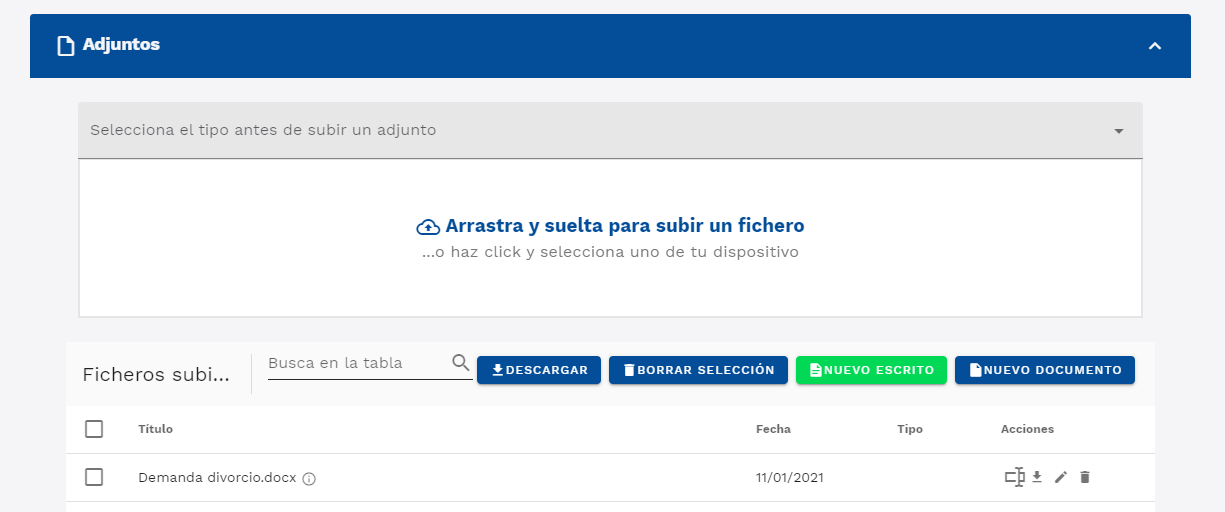
Se abrirá el documento dentro del editor de textos de Quolaw, para que puedas realizar los cambios que necesites. El documento quedará ligado al expediente.
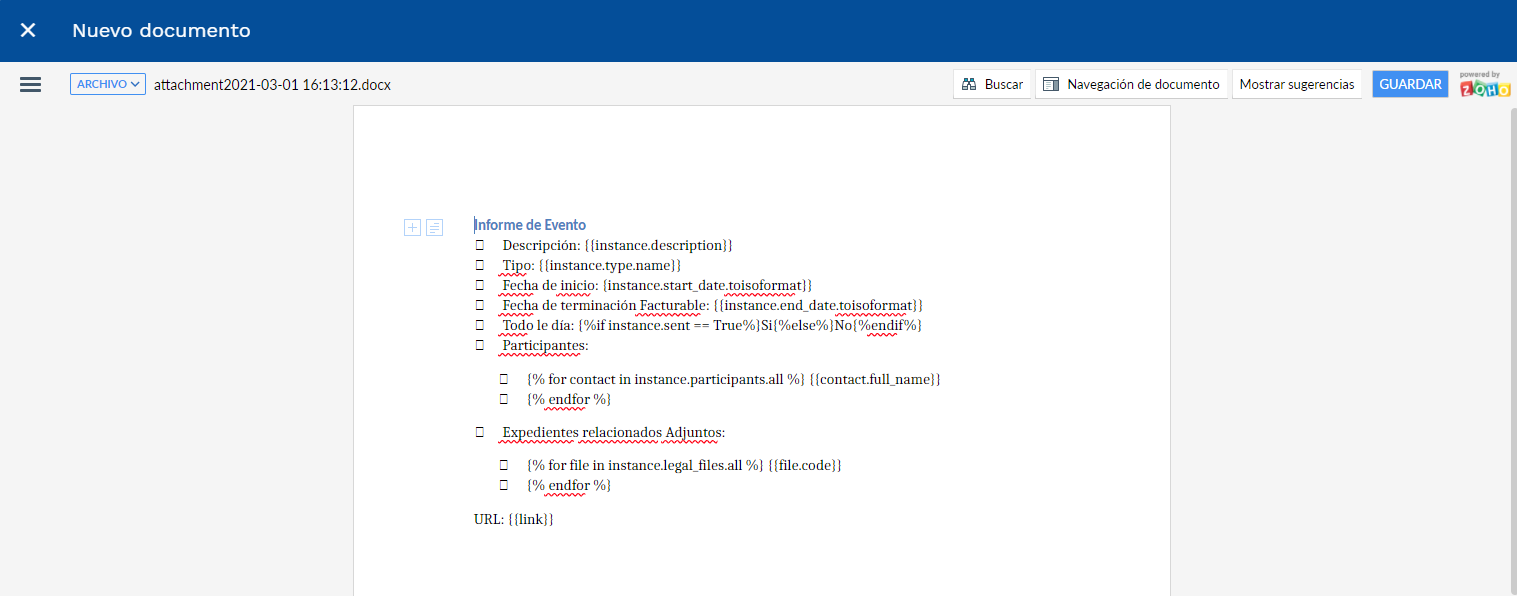
Añadir anotaciones al expediente
Pulsa sobre «nuevo» en la tabla «notas» de la vista del expediente. Aquí podrás añadir fácilmente anotaciones sobre el expediente que tú y el resto de usuarios que tengan acceso podrán ver.
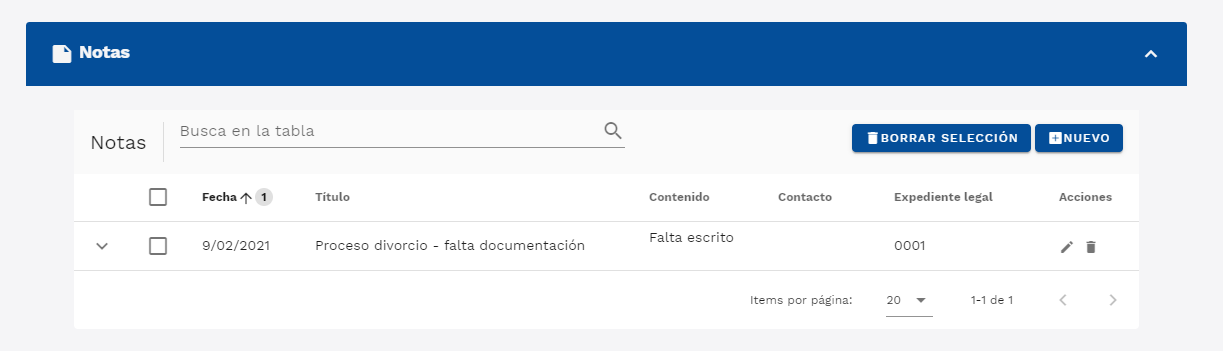
En la ventana que se abrirá añade tanto un título como una descripción de la anotación. Selecciona una fecha para la nota. Esta anotación puede tener archivos adjuntos, que podrás añadir desde esta misma ventana y puedes asignarle una etiqueta entre las que hayas configurado en el módulo ajustes. Pulsa en guardar para que la nota quede ligada al expediente.
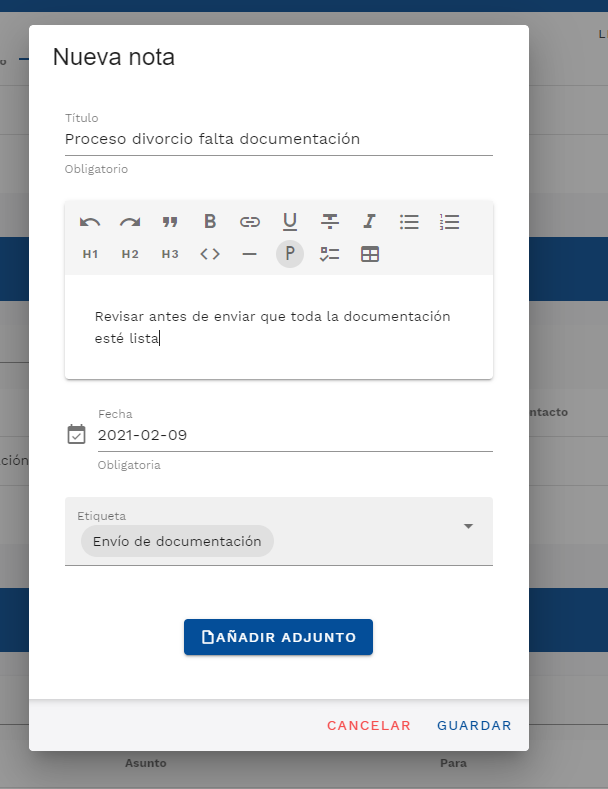
Puedes editarla posteriormente o borrarla.
5. Duplicar un expediente
Para duplicar un expediente ya creado, ve al listado de expedientes y selecciona el expediente que quieres duplicar. Después, selecciona el botón «duplicar expediente».
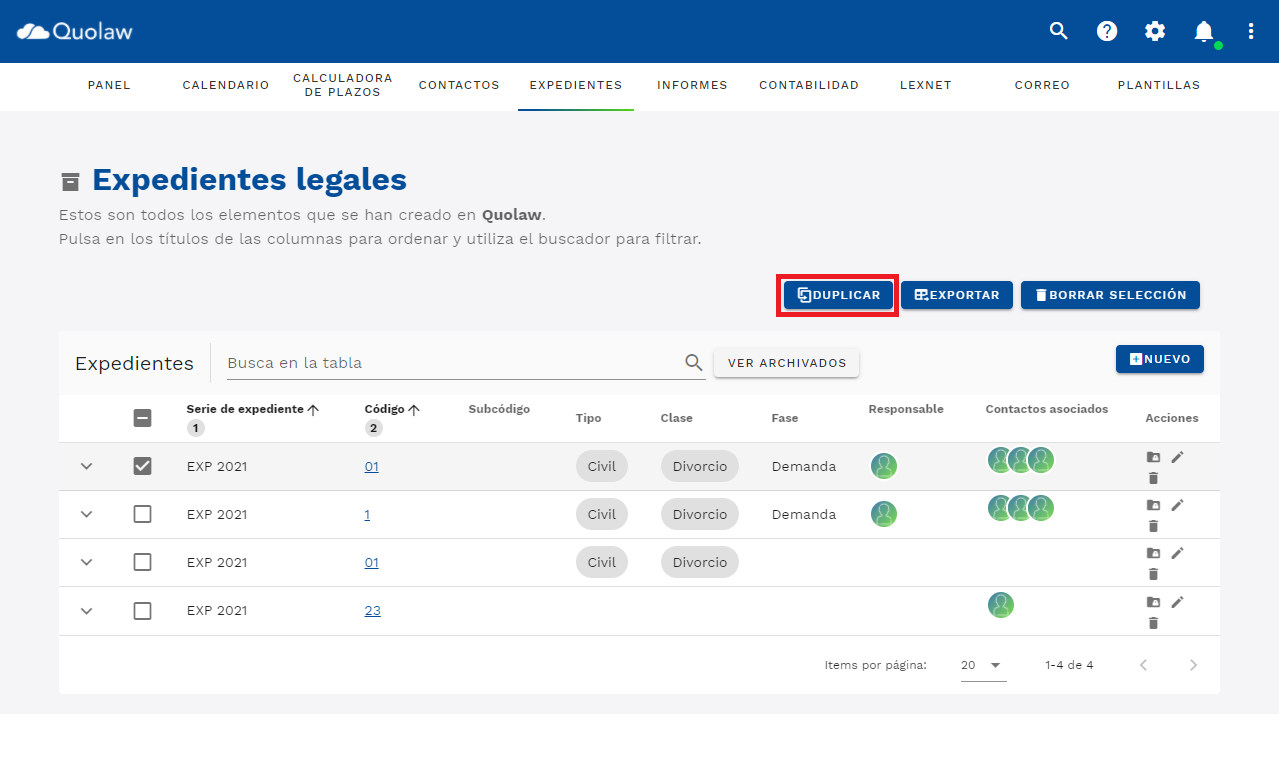
6. Gestionar permisos de los expedientes
Modifica qué usuarios pueden acceder a cada uno de los expedientes con esta opción. Seleciona el icono de la carpeta al final de cada fila de la tabla de cada uno de los expedientes.
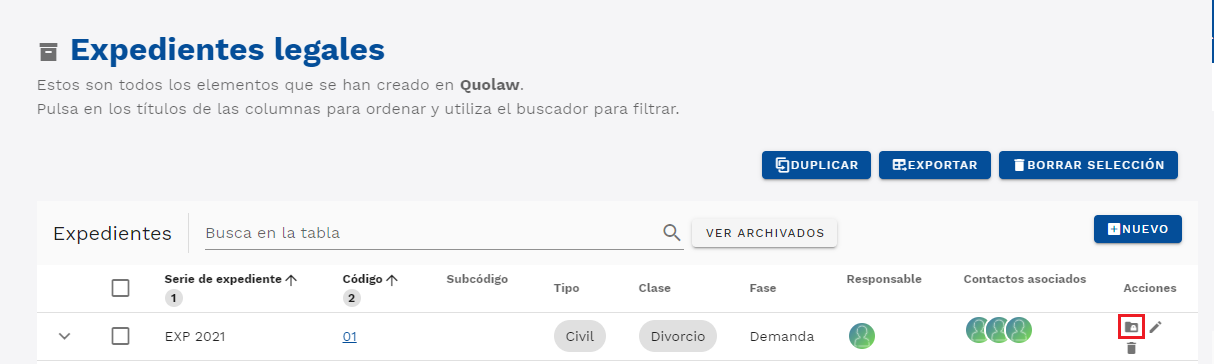
Seleciona en la ventana que se abrirá qué permiso por usuario quieres aplicar, a elegir entre leer, editar, crear y eliminar.
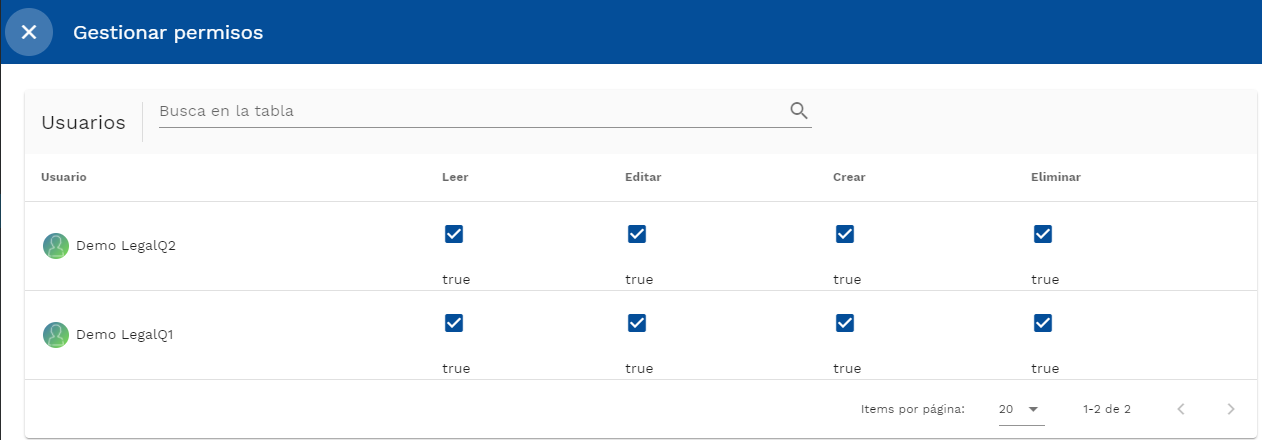
7. Exportar expedientes
Si necesitas exportar uno o más expedientes fuera de Quolaw, puedes hacerlo seleccionando los expedientes que deseas exportar en la tabla de expedientes clicando sobre el botón «exportar».
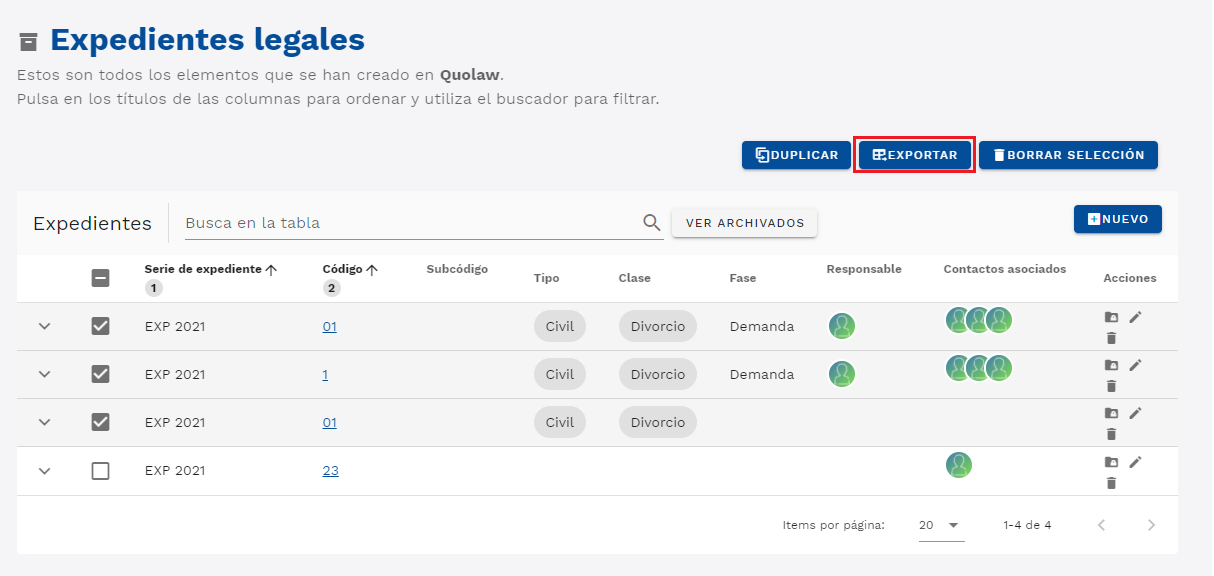
A continuación, selecciona la ubicación en tu ordenador donde quieres descargar el expediente. La descarga se realiza en un archivo comprimido tipo zip que contiene los expedientes en el formato de hoja de cálculo.
8. Actuaciones
8. 1 Vista de actuaciones
El apartado actuaciones contiene una lista de las actuaciones creadas en tu despacho. Accede a ella pulsado sobre el módulo «expedientes» > «actuaciones»
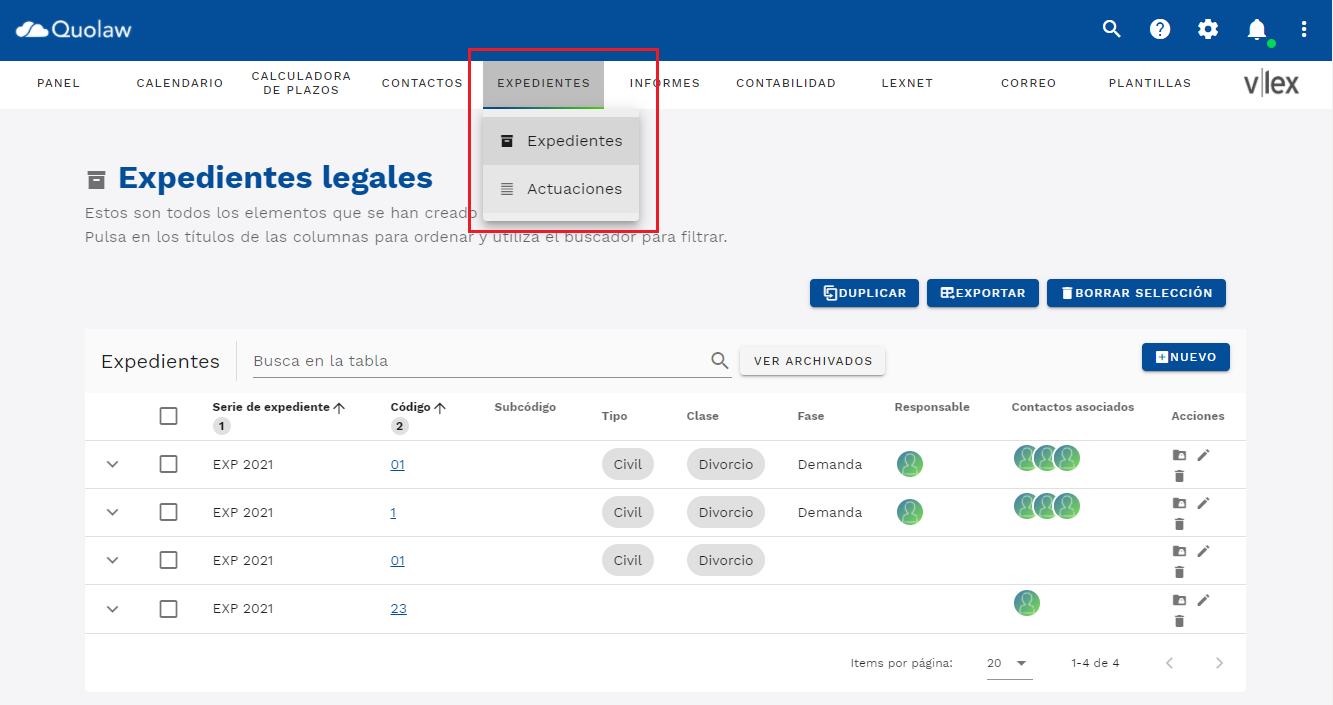
Para buscar una en concreto, puedes utilizar el campo de búsqueda libre situado en la parte superior de la tabla.
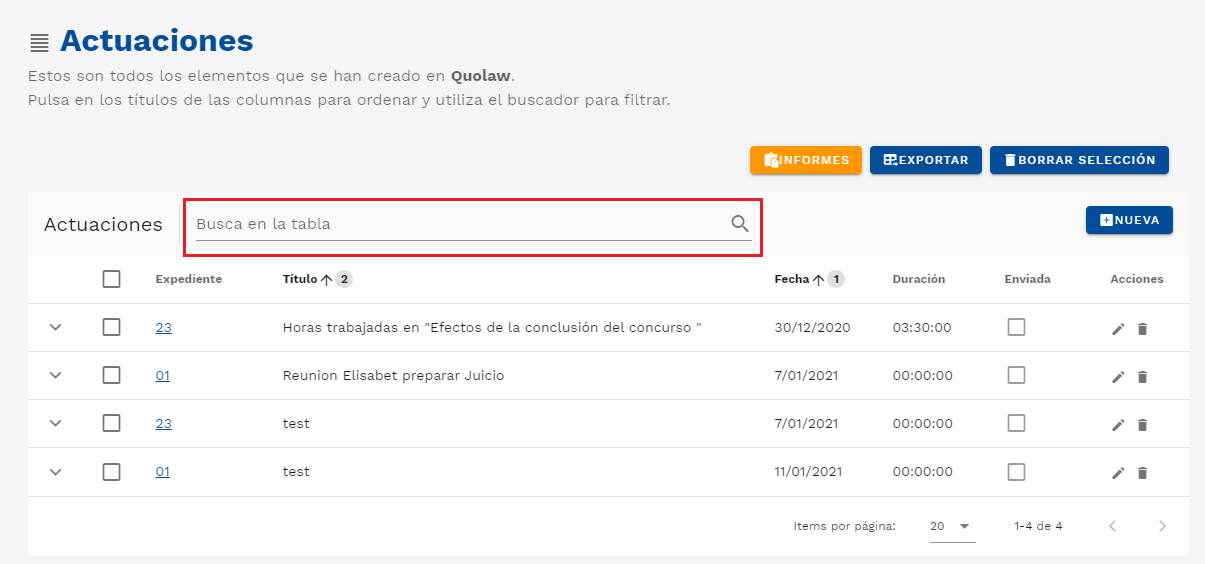
El listado de actuaciones muestra, en cada columna de la tabla, diferentes informaciones:
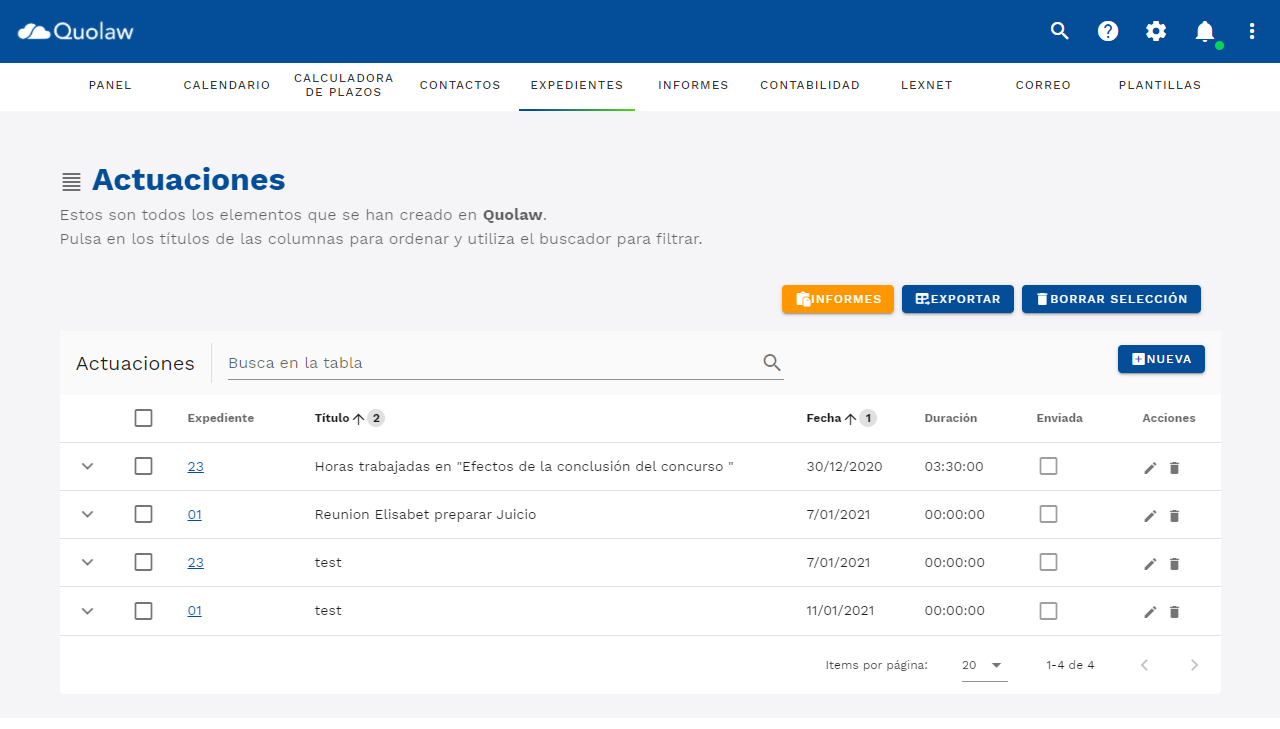
- º n de Expediente: Número de expediente que contiene la actuación.
- Fecha: fecha de la actuación.
- Título: descripción de la actuación.
- Enviada: Marca si la actuación se ha enviado ya en un informe o no.
8. 2 Crear actuación
Para crear una nueva actuación, pulsa sobre el botón «nueva» de la parte superior derecha de la tabla. Se abrirá el asistente de creación de actuaciones.
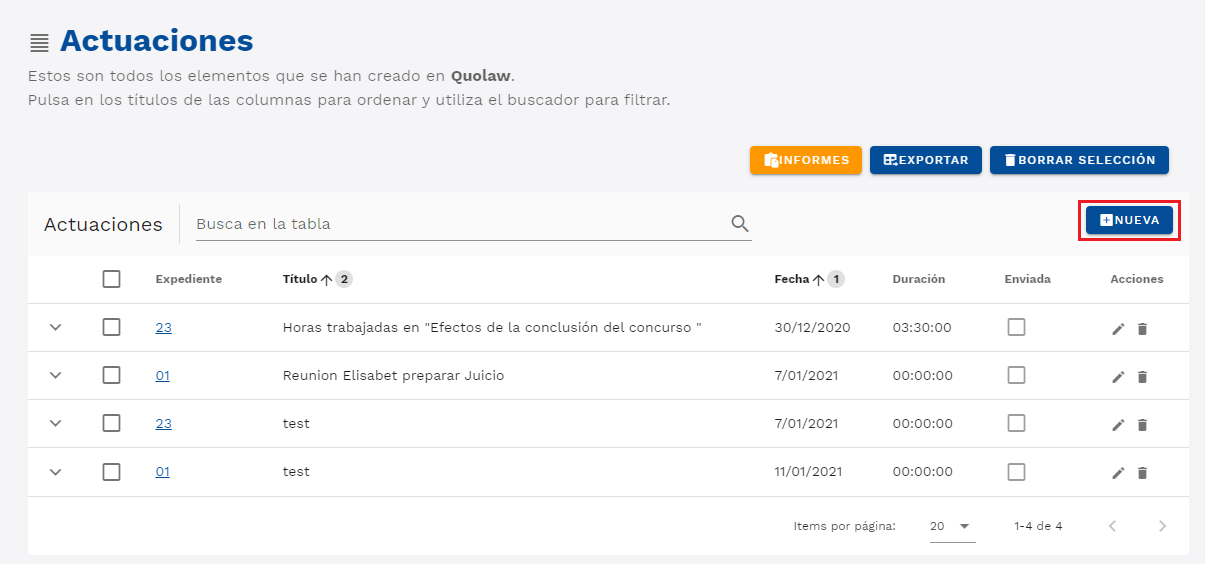
Datos de la actuación
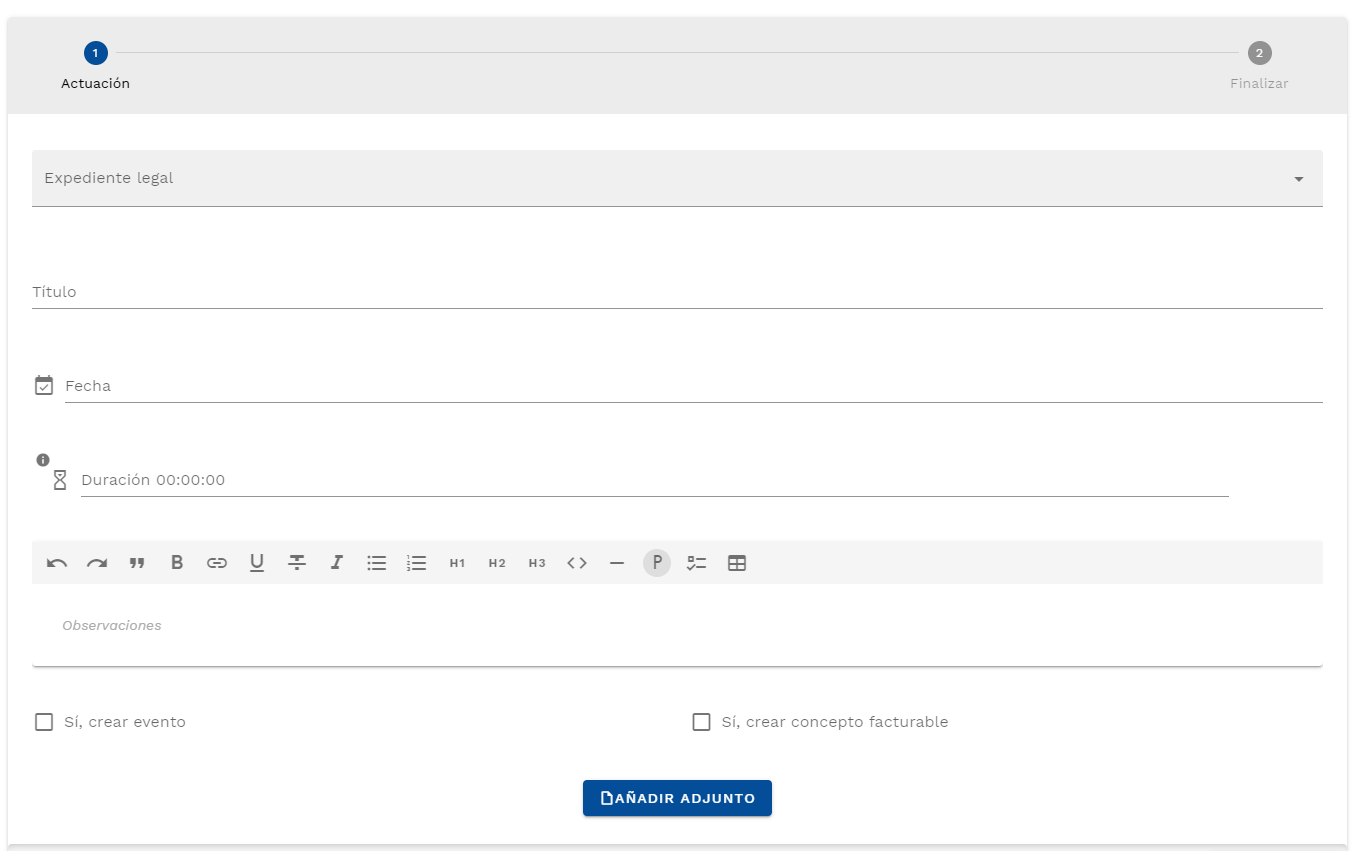
- Expediente: elige el expediente al que quieres unir la actuación.
- Título: Elije un titulo para la actuación
- Fecha de la actuación
- Duración: elige la duración de actuación en horas o minutos.
- Un cuadro de texto para anotar observaciones sobre la actuación.
- Adjunto: adjunta archivos relacionados con la actuación. Al pulsar sobre el botón, podrás seleccionarlos en tu ordenador.
- Sí, crear evento: Si marcas esta casilla, creará la actuación en concepto de evento y podrás añadir su respectiva información en el apartado «evento».
- Sí, crear concepto facturable: Si marcas esta casilla, podrás crear la actuación como concepto factuable y rellenar sus datos en el apartado «Concepto facturable»
Podrás editar la actuación creada siempre que quieras al visualizarla en la tabla de actuaciones y pulsar sobre el icono correspondiente.
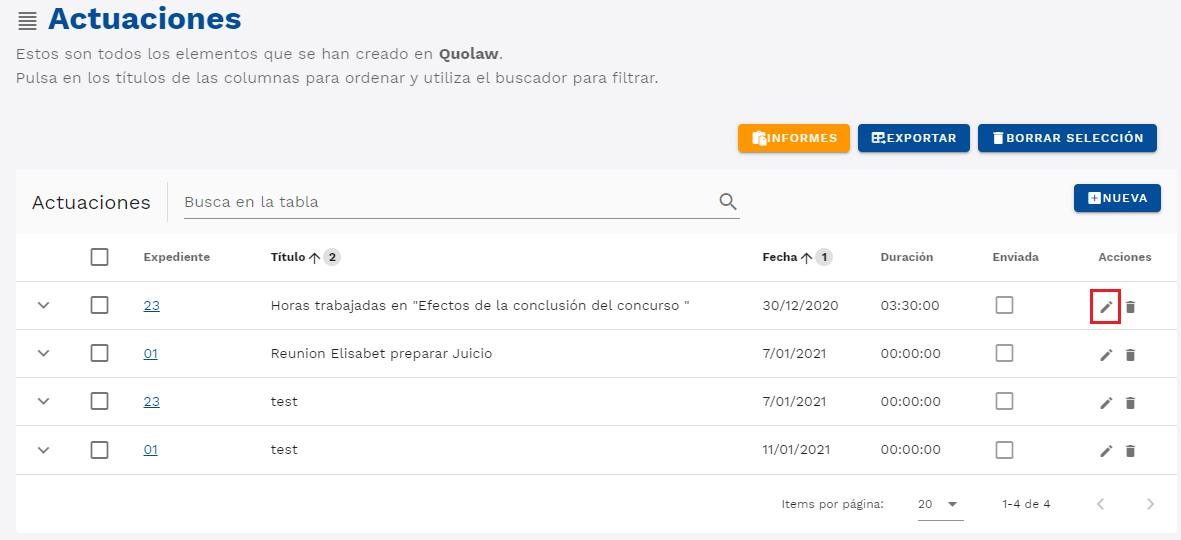
8. 3 Exportar actuaciones
Selecciona las actuaciones que quieras descargar y pulsa sobre «exportar». Se descargará una hoja de cálculo con las actuaciones.
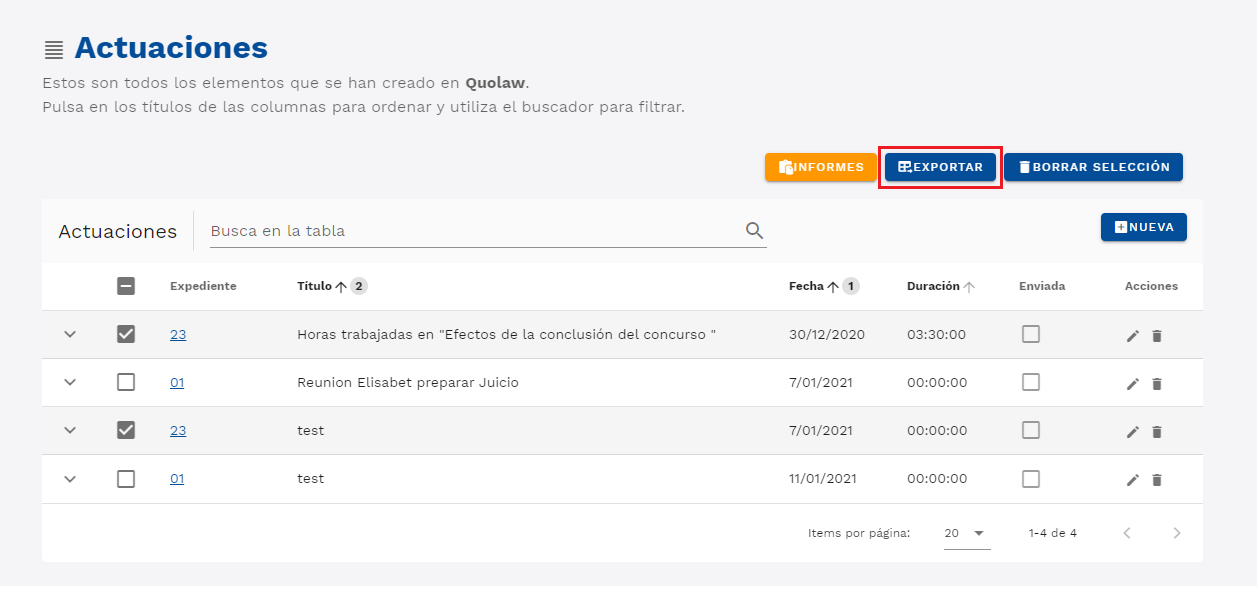
8. 4 Eliminar actuaciones
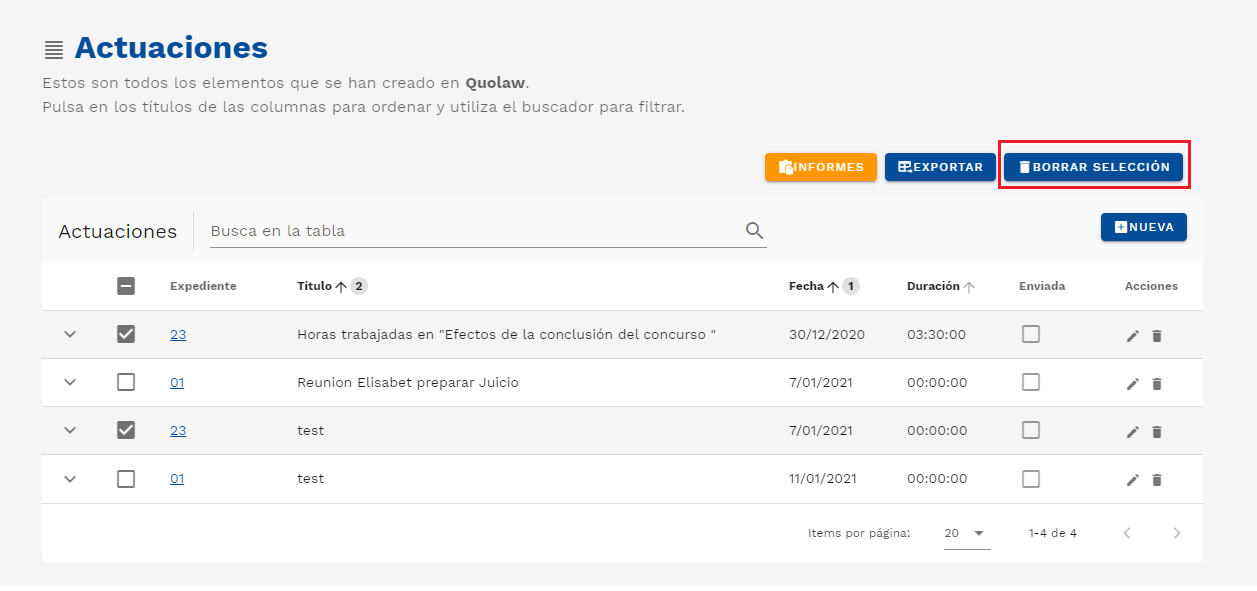
Puedes borrar una actuación en cualquier momento o incluso hacer un borrado masivo de tantas actuaciones quieras. Simplemente selecciónalas en la tabla y pulsa sobre el botón «borrar selección».
