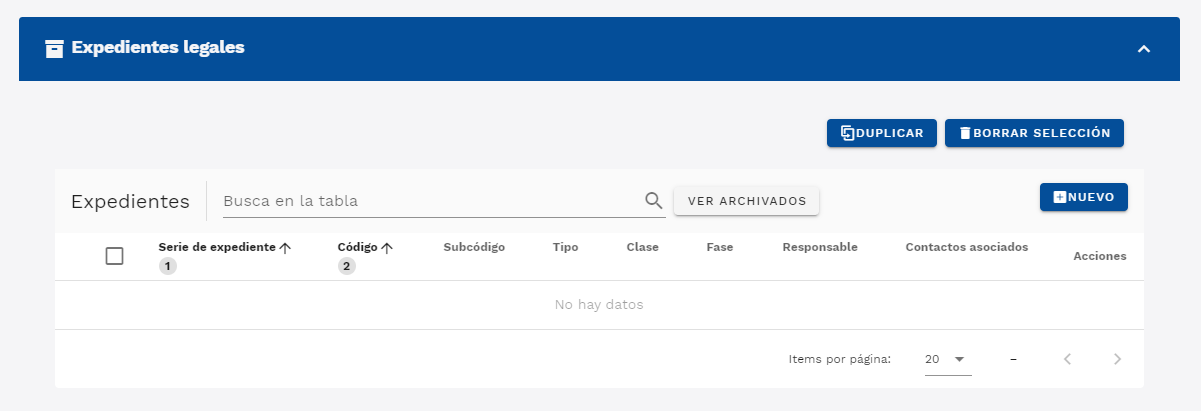El módulo «Contactos» de Quolaw te permite mantener una completa agenda con los datos de contacto de todas las personas importantes para tu despacho: clientes, abogados, colaboradores, procuradores, peritos, etc.
1. Vista del módulo Contactos
Al entrar a la sección, obtendrás una vista de todos tus contactos, ordenados en una tabla a través de los siguientes parámetros:
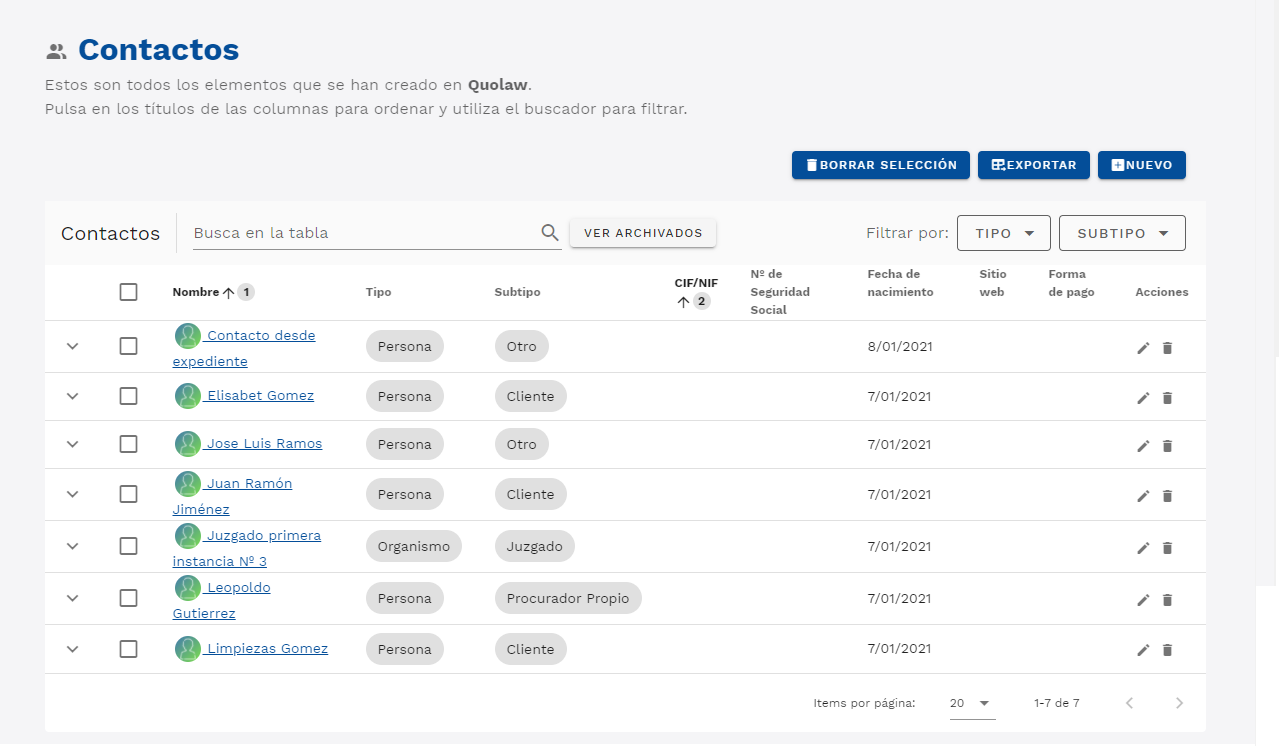
- Nombre: Nombre y apellidos de cada uno de los contactos. Al pulsar sobre «nombre», todos los contactos se ordenarán por orden alfabético ascendente o descendiente.
- Tipo: Tipología del contacto, según lo hayas catalogado en el momento de añadirlo.
- Subtipo: Subtipo asignado a cada contacto, para un mayor orden de todos los contactos que tengas guardados. Puedes filtrar tanto por tipo como por subtipos con los filtros que se muestran en la parte superior.
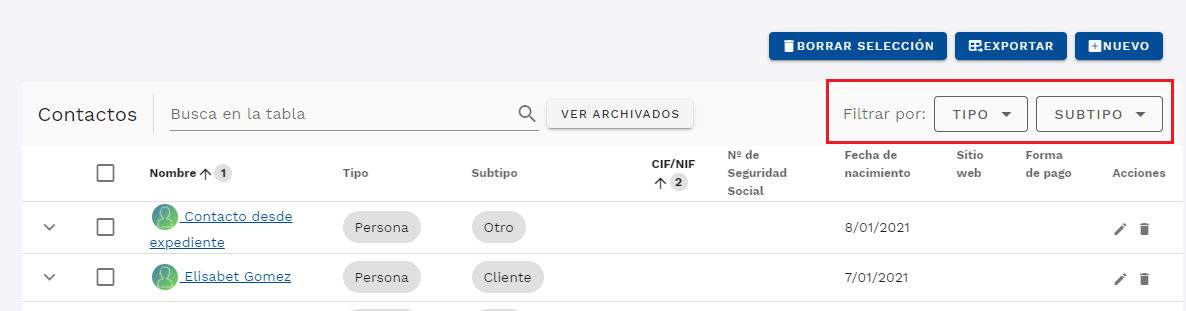
- CIF/NIF: Nº de indentificación de las personas u organizaciones de tu base de datos. Al pulsar sobre la palabra «CIF/NIF» los contactos se ordenarán por orden númerico ascendente o descendente, según te indicará la flecha.
- Sitio web: Página web de cada contacto, si es aplicable.
- Forma de pago: Esta columna te indica la forma de pago de cada contacto si es aplicable.
Al final de cada línea de todos los contactos encontrarás la opción para editar el contacto o eliminarlo.

Sobre la tabla, también encontrarás un campo de búsqueda libre en el que puedes introducir directamente cualquier elemento, desde el número de teléfono, el nombre o el tipo de contacto.

2. Añadir un contacto nuevo
Pulsa sobre recuadro situado en la parte derecha superior, dentro del módulo contactos, llamado «Nuevo». Se abrirá el gestor contactos para que puedas añadir toda la información relevante en relación al contacto nuevo.
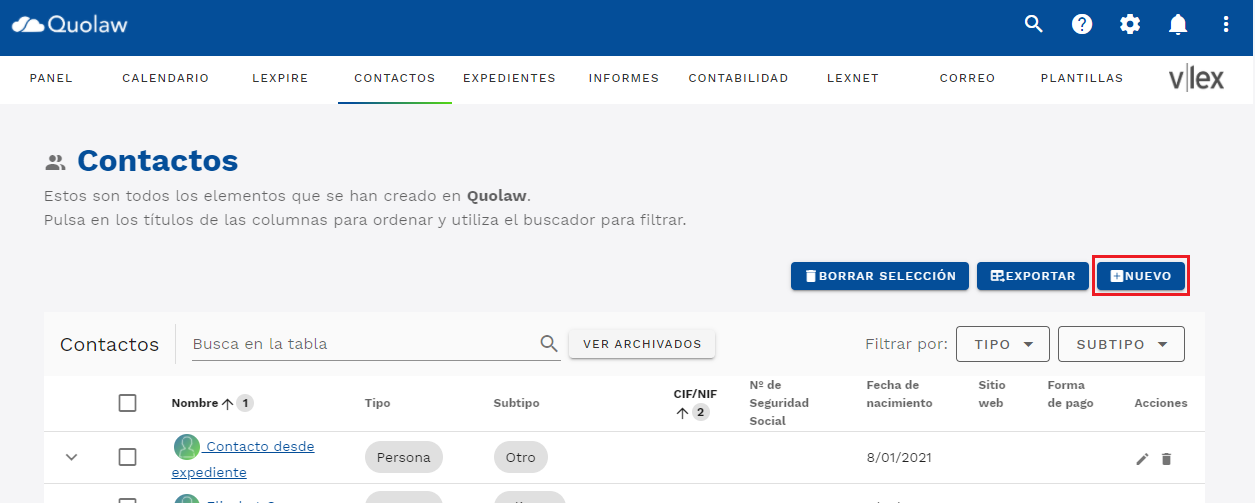
La gestión de contactos se compone de siete pasos, en los que se te solicitará la siguiente información:
2. 1. Información básica
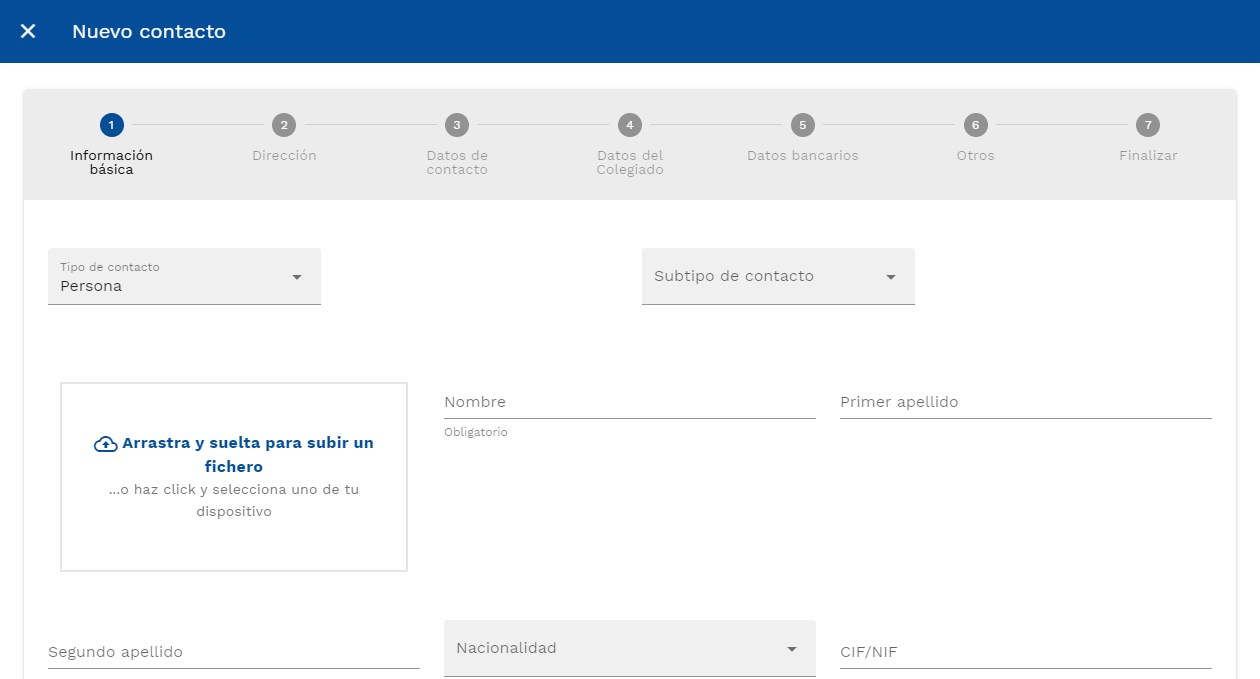
- Seleccionar Tipo de Contacto: Selecciona el tipo de contacto dentro de la lista. Por defecto, puedes elegir entre: persona, organismo y empresa
- Nombre / Razón Social:
- Apellido 1:
- Apellido 2:
- Nacionalidad
- Email:
- Web:
- CIF / NIF:
- Canal de entrada: Aquí puedes añadir de donde procede tu contacto para que tengas un control de las fuentes de origen de tus clientes (ej: redes sociales, web…)
- Añadir fichero: En este campo puedes añadir cualquier fichero relacionado con tu contacto.
- Archivado: especifica si quieres que el contacto añadido se muestre activo o como archivado.
2. 2. Dirección
Pulsa al botón verde «añadir una dirección» para añadir una dirección postal relacionada con el contacto.
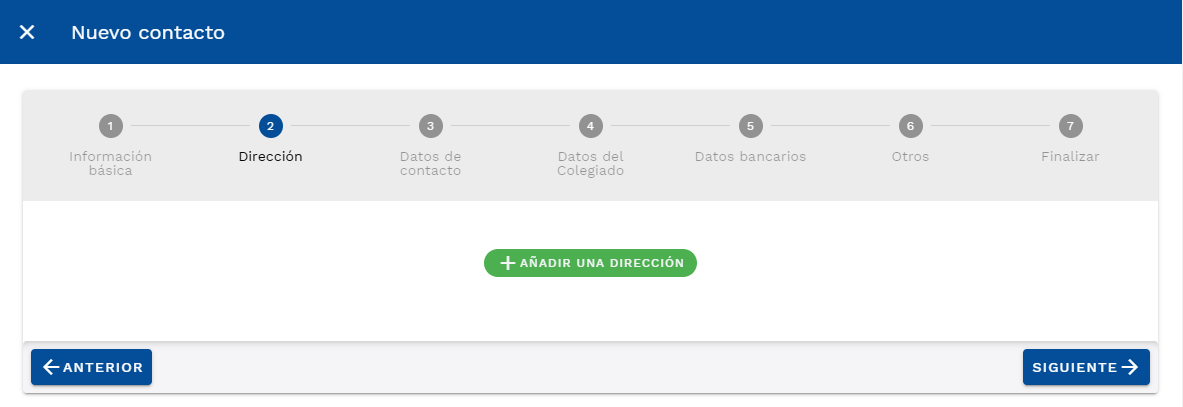
Puedes añadir más de una dirección si lo requieres, pulsando de nuevo sobre el botón.
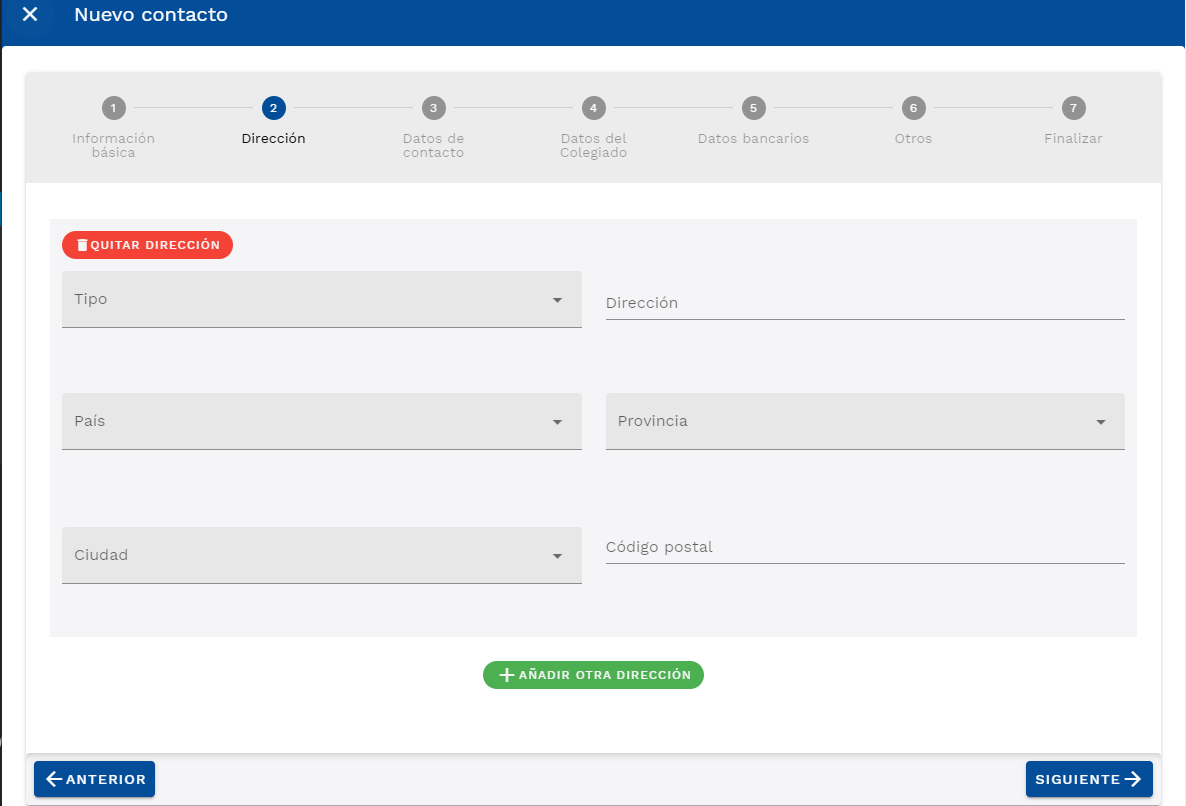
En «Tipo» puedes seleccionar una categoría a la que haga referencia la dirección seleccionada:
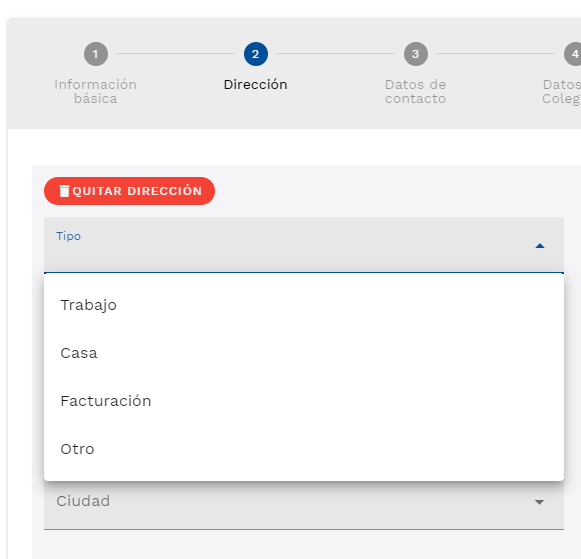
2. 3 Datos del contacto
Estos campos están destinados a anotar el número de teléfono y correo electrónico del contacto. Puedes añadir más de un correo o teléfono.
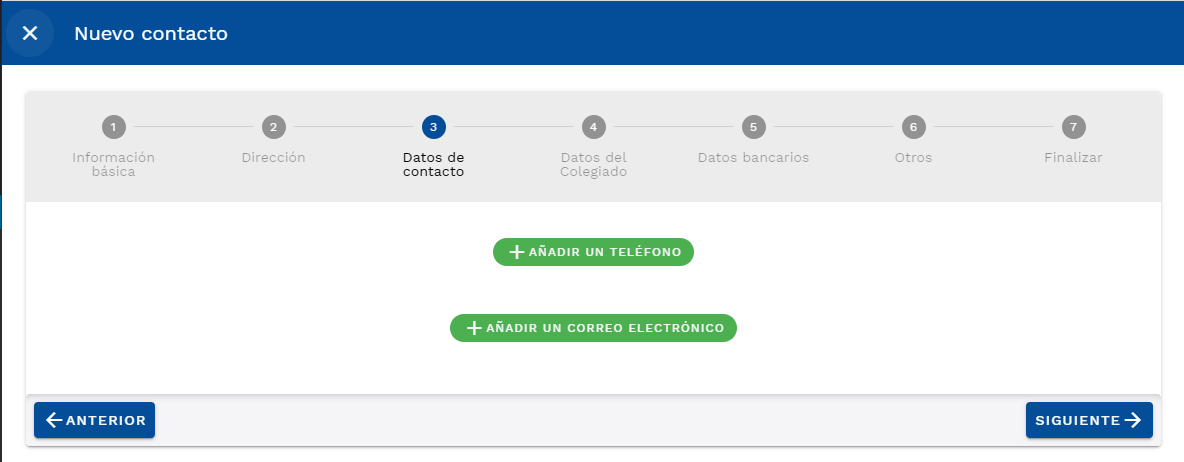
Puedes añadir un tipo para cada uno de los teléfonos o correos eletrónicos que añadas.
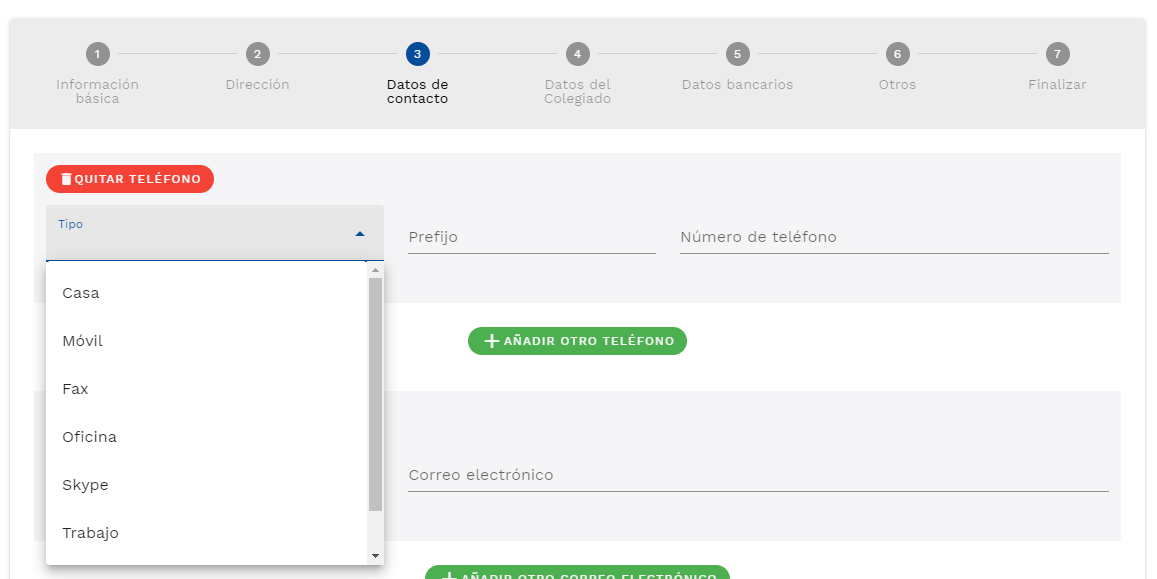
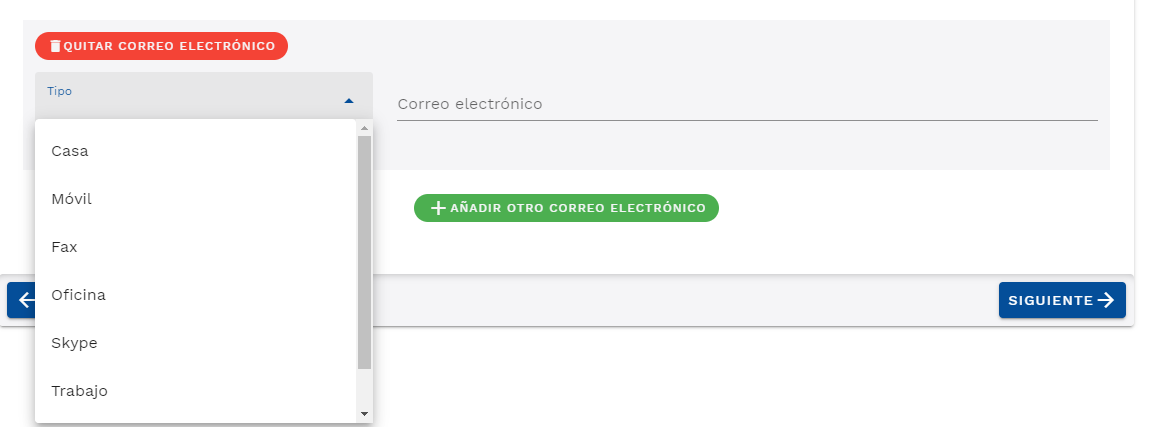
2. 4. Datos Colegiado
Si estás añadiendo un contacto que no es cliente pero se trata de algún otro profesional (un abogado, procurador….) utiliza este apartado para añadir sus datos de colegiado.
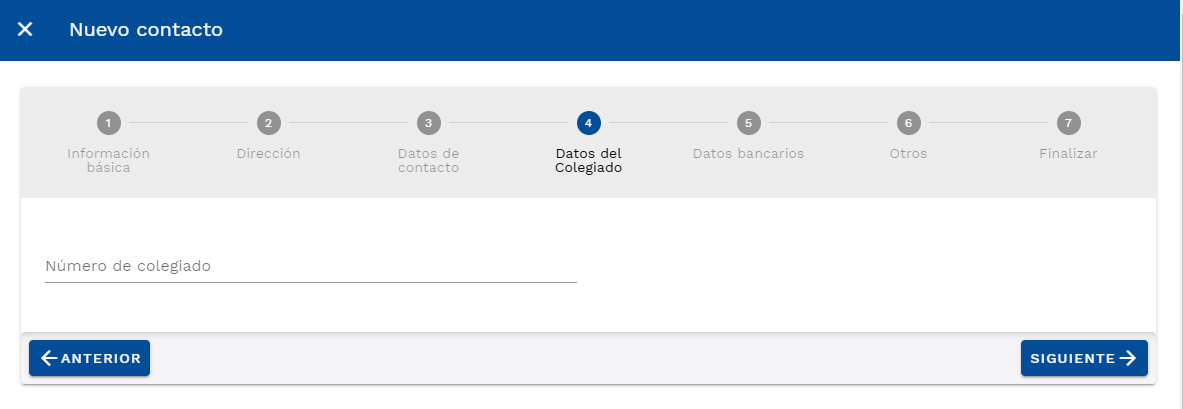
2. 5 Datos bancarios
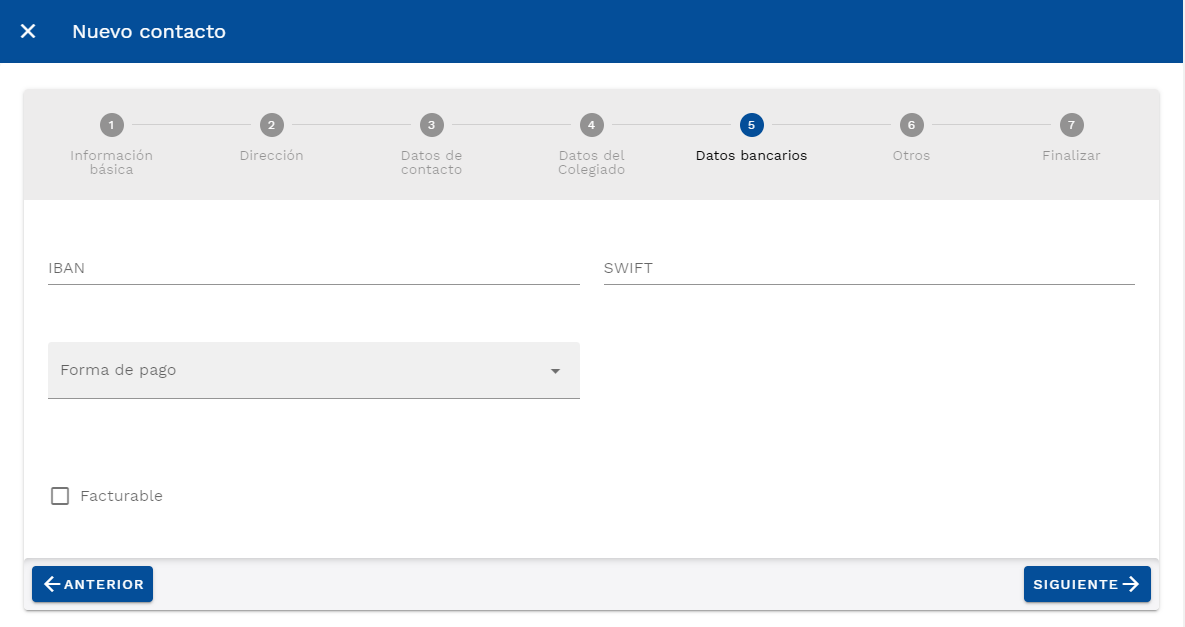
Los datos bancarios te serán de utilidad a la hora de emitir facturas, tanto a tus clientes como a tus colaboradores. Aqui puedes añadir los siguientes campos:
- IBAN
- SWIFT
- Forma de Pago
2. 6. otros
En este apartado podrás enlazar otros contacto relacionados con el que estás añadiendo. Utiliza el desplegable para seleccionar el contacto que quieres ligar.
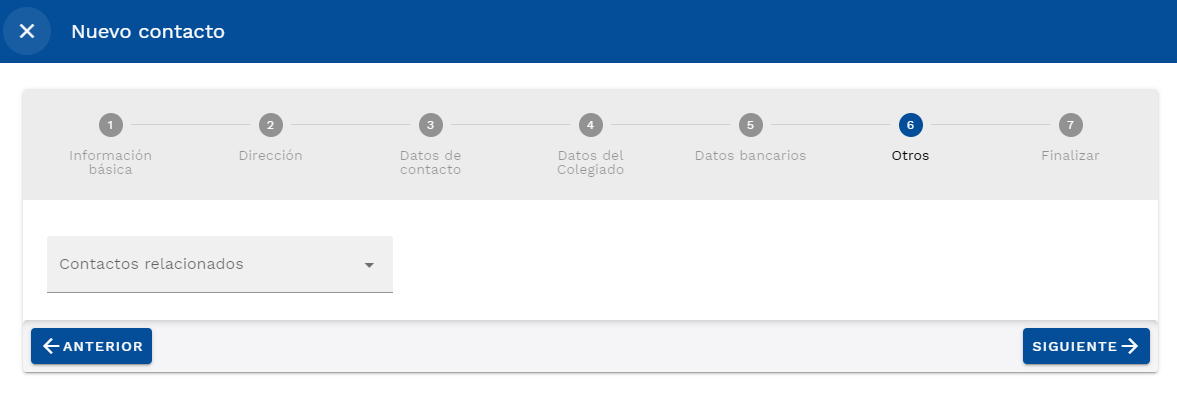
2. 7 Finalizar
Pulsa sobre «crear contacto» para guardar el contacto creado, cerrar la pantalla de gestión de contactos y volver a la vista de contactos.
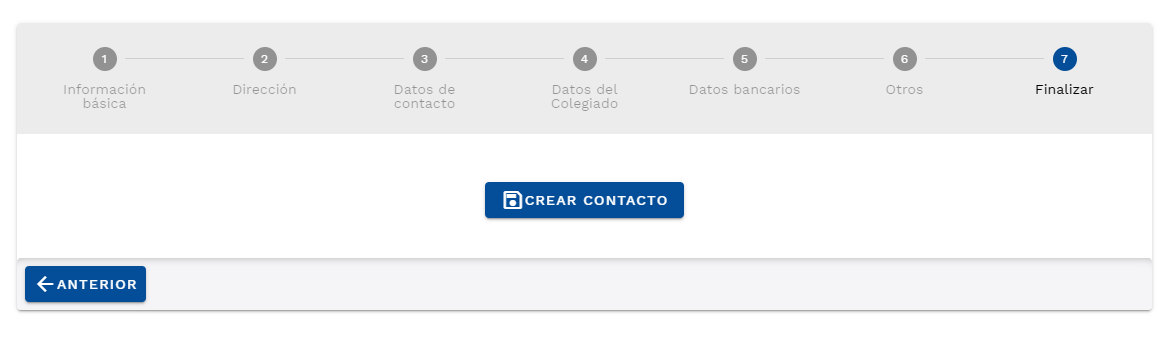
3. Perfil del contacto
El perfil del contacto te muestra, en una sola vista, toda la información del contacto y todos los expedientes, eventos, documentos y facturas asociados a él.
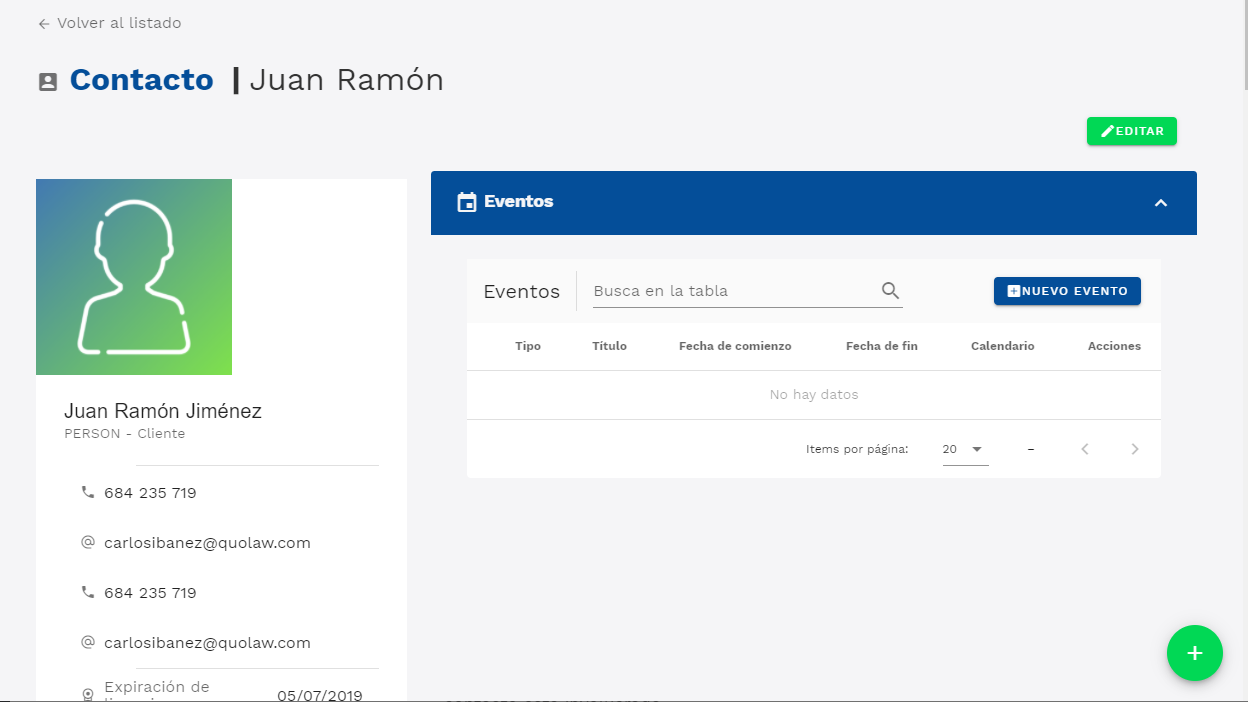
Accede al perfil del contacto pulsando sobre su nombre en el listado de contactos.
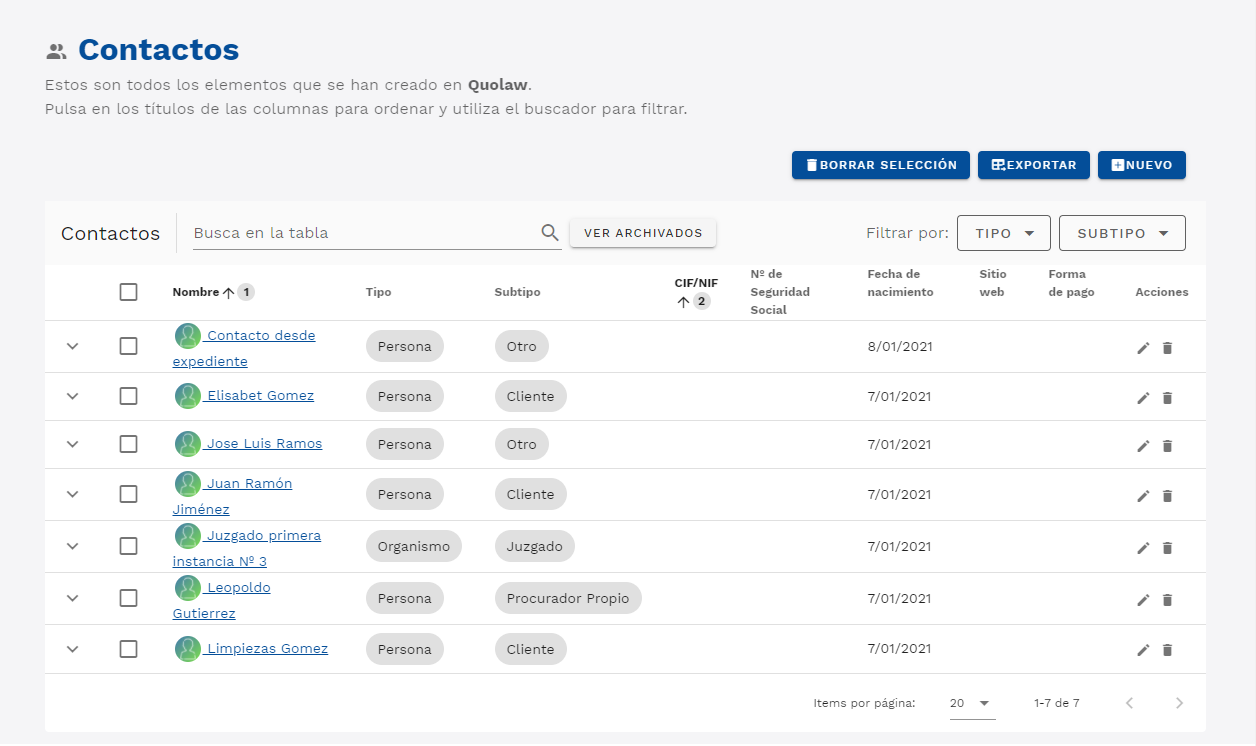
El perfil de cada contacto muestra un resumen de varios aspectos:
- Un resumen con los principales datos del contacto.
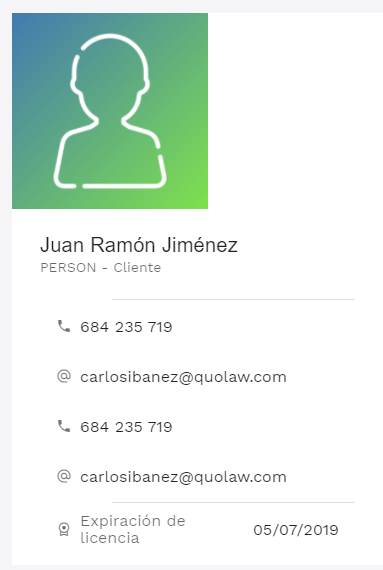
- Un resumen con los próximos eventos y citas en las que el contacto está involucrado. Desde aquí puedes añadir un nuevo evento puslando sobre «nuevo evento» y buscar entre todos los eventos en la table superior («busca en la tabla»).
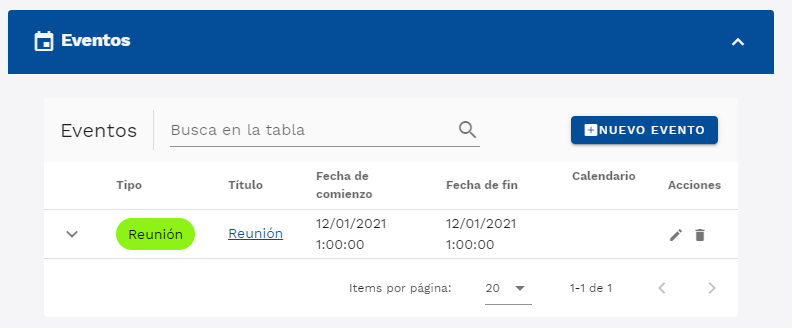
- Un apartado de notas sobre el contacto. Puedes escribir una nueva nota seleccionando el botón «nueva nota relacionada».
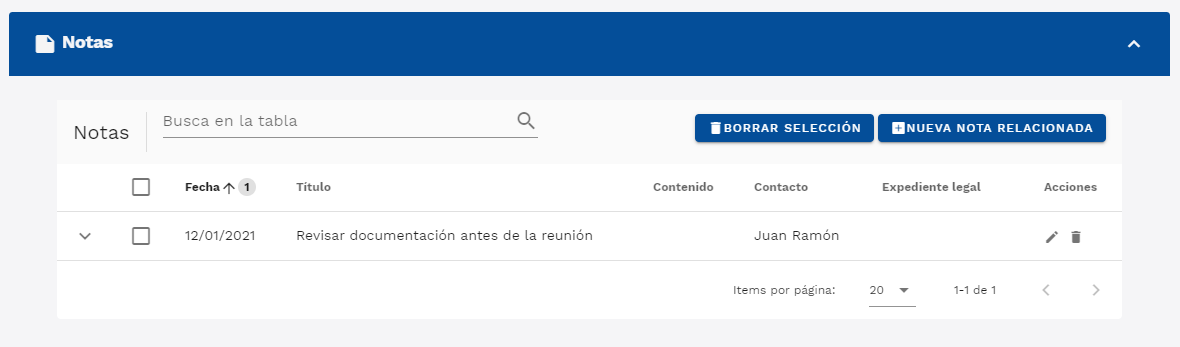
- Ficheros subidos: aquí encontrarás todos los documentos asociados al contacto. Puedes tanto subir uno nuevo («nuevo documento»), descargar todos los que tengas asociados («descargar») o crear un nuevo escrito que se vinculará directamente con el contacto («nuevo escrito»). Al pulsar sobre esta última opción, se abrirá el procesador de textos integrado en Quolaw.
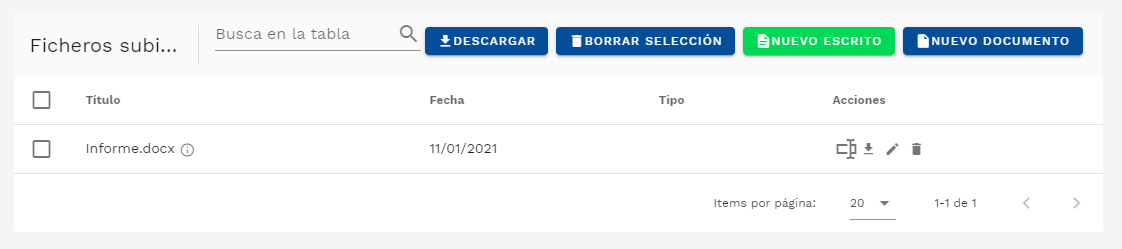
- Contactos: aquí aparecerán todos los contactos que hayas indicado que están relacionados con el que estás visualizando (los que hayas indicado al añadir el contacto, en la sección «otros»). Puedes ligar nuevos contactos pulsando sobre el botón «nuevo».
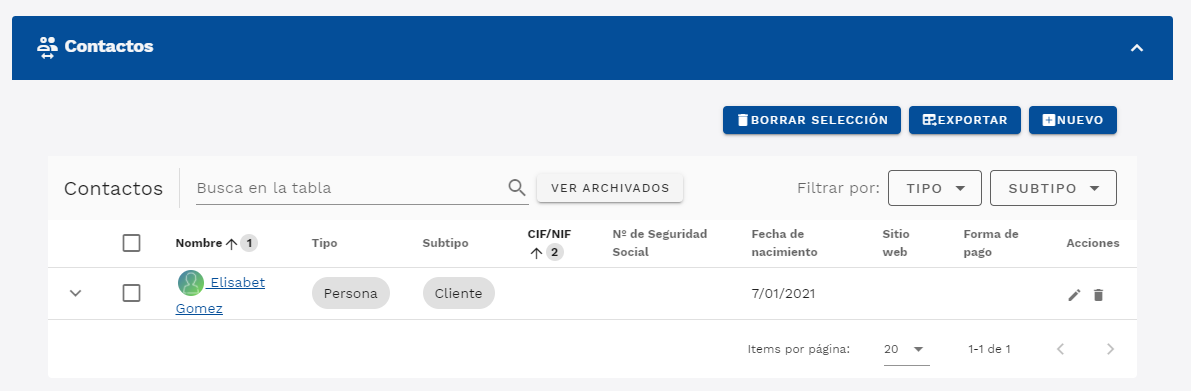
- Facturas: aquí verás un historial de todas las facturas relacionadas con el contacto.
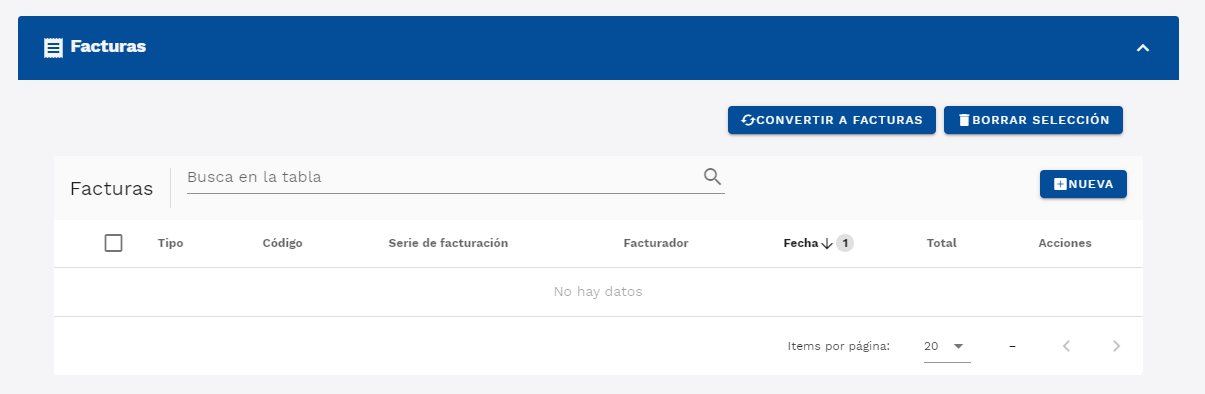
- Listado de Expedientes: listado y acceso a los expedientes ligados al contacto.