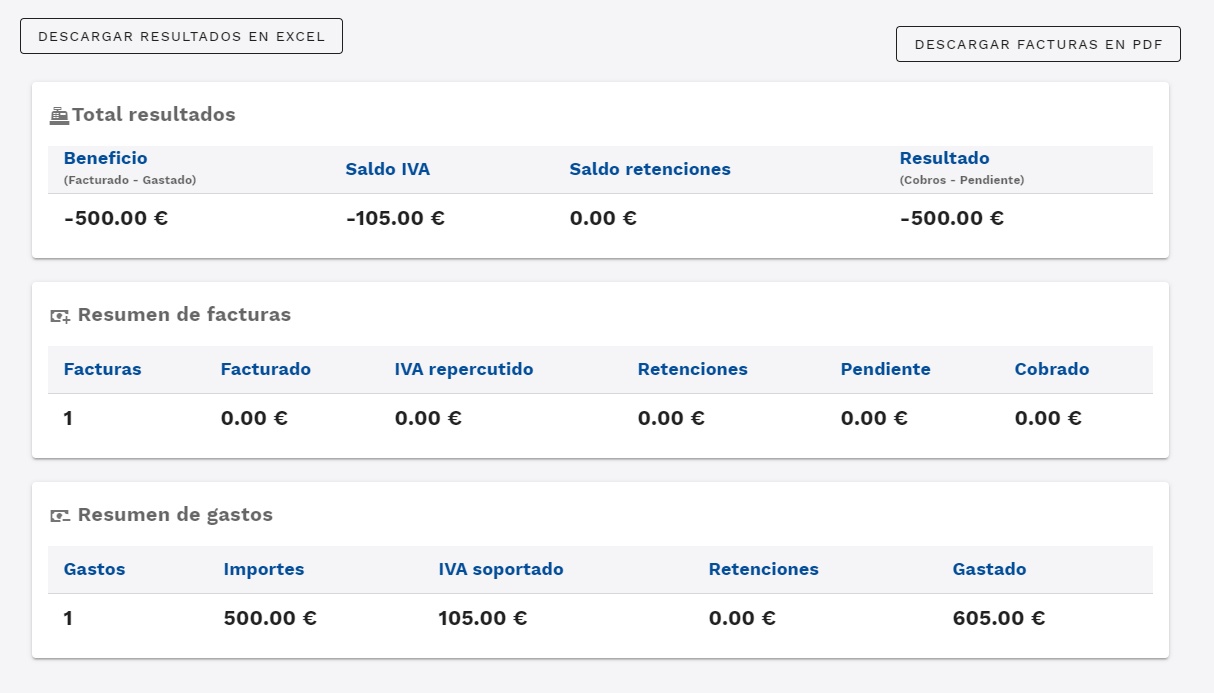El módulo de Contabilidad Avanzada te permite emitir facturas (proforma y definitivas), gestionar todo tipo de cobros, generar igualas y asignar remesas, enviar facturas por correos a cada cliente, facturar todos los conceptos facturables pendientes por rangos de fecha y, además, te permite generar tu cuenta de resultado por intervalo de fechas en una hoja de cálculo donde se computen facturas emitidas, gastos soportados y un resultado final para presentar el impuesto, ya sea a través de profesionales o si te encargas tú mismo.
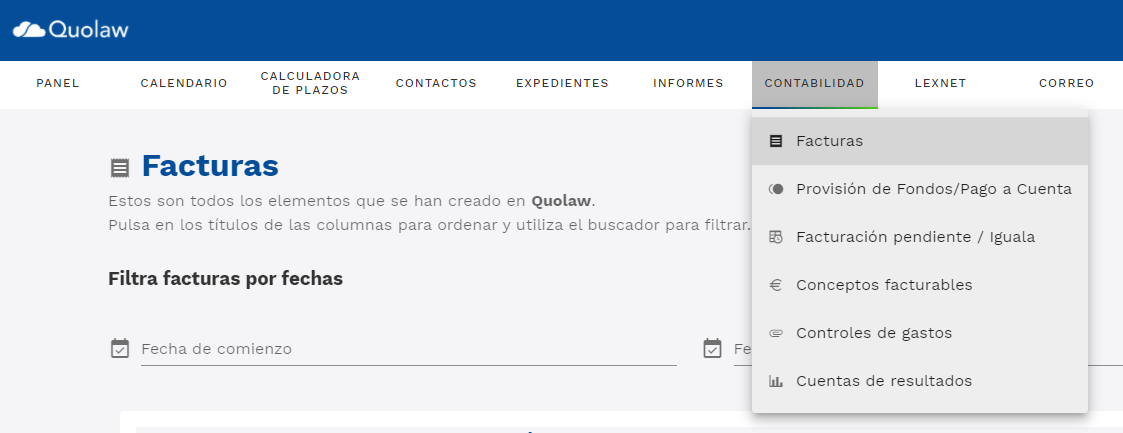
1. Facturas
1.1 Vista Facturas
La vista Facturas te ofrece un resumen de todas las facturas emitidas, que incluye el número de facturas, el dinero facturado, el IVA acumulado en todas las facturas, el IRPF, las cantidades pendiente de cobro y las cantidades ya cobradas.
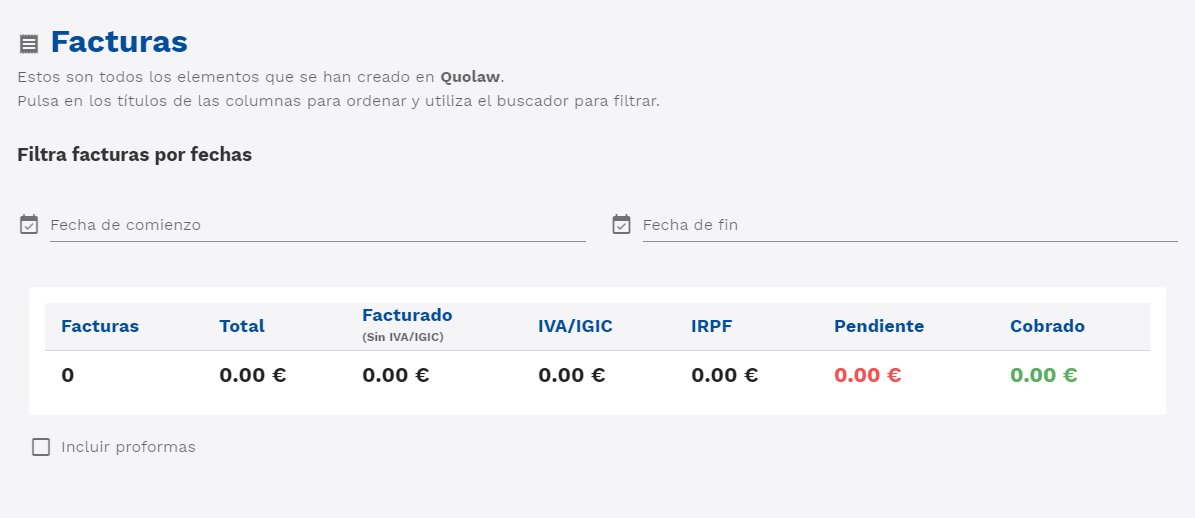
Puedes modificar las fechas para que la tabla muestre solo los resultados de una fechas concretas y elegir si quieres que se contemplen o no en la tabla los datos de las facturas proforma, pulsado sobre la opción «incluir proformas».
Más abajo encontrarás un tabla con el listado de todas las facturas creadas, que puedes filtrar por diferentes parámetros para encontrar una en concreto.
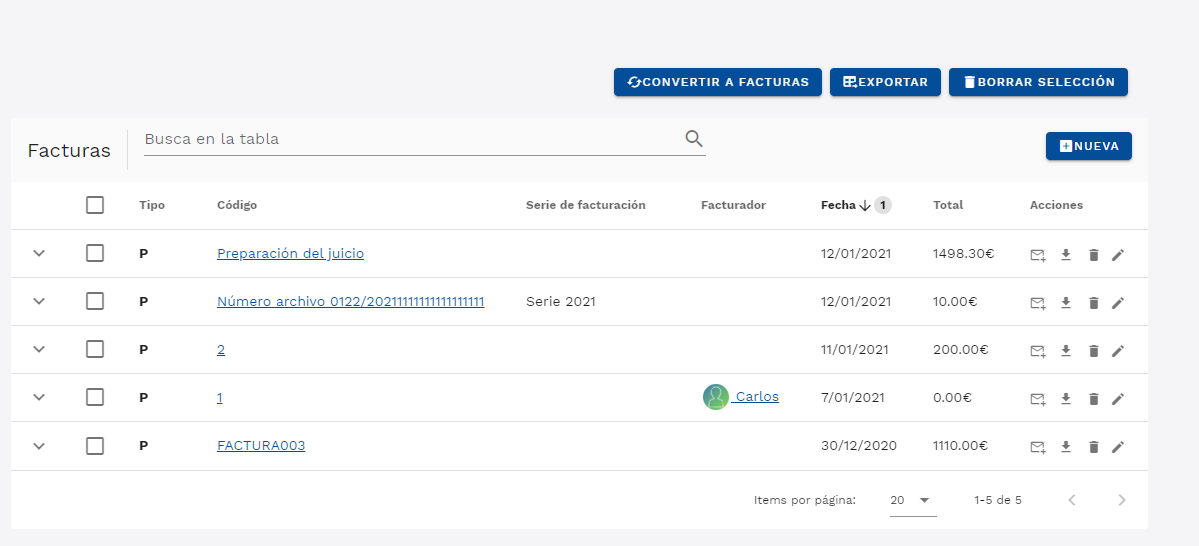
La columna tipo te muestra si se tratan de facturas cerradas o facturas proforma. Puedes convertir una o varias capturas proforma rápidamente selecionándolas y pulsando sobre el botón «convertir a facturas».
Para cada factura tienes, además, una serie de acciones en la parte derecha de la tabla:
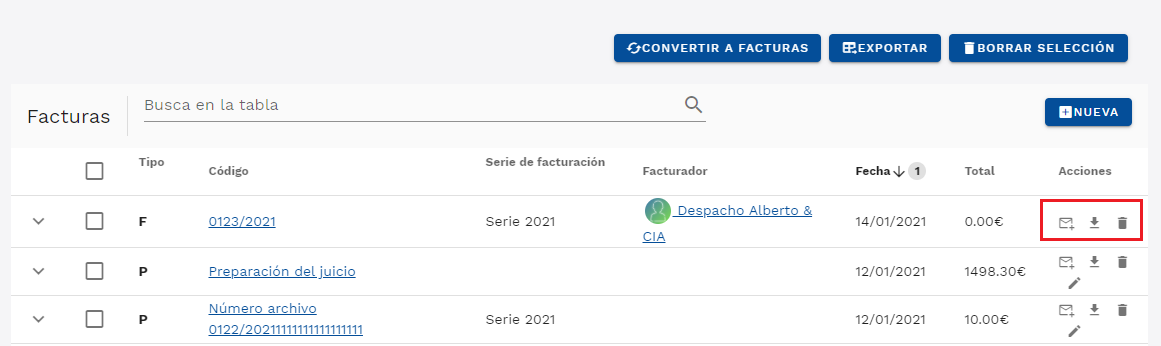
- Enviar factura: Esta opción permite enviar la factura por correo electrónico.
- Descargar factura: Al pulsar, descarga la factura en el ordenador.
- Eliminar la factura. También puedes borrar varias facturas seleccionándolas y pulsando sobre el botón «borrar selección».
- Editar la factura: Editar la factura. Esta opción solo estará disponible si se trata una factura proforma.
1.2 Crear una factura
Para crear una nueva factura pulsa sobre el botón «nueva». Aparecerá una ventana con el asistente de creación de facturas.
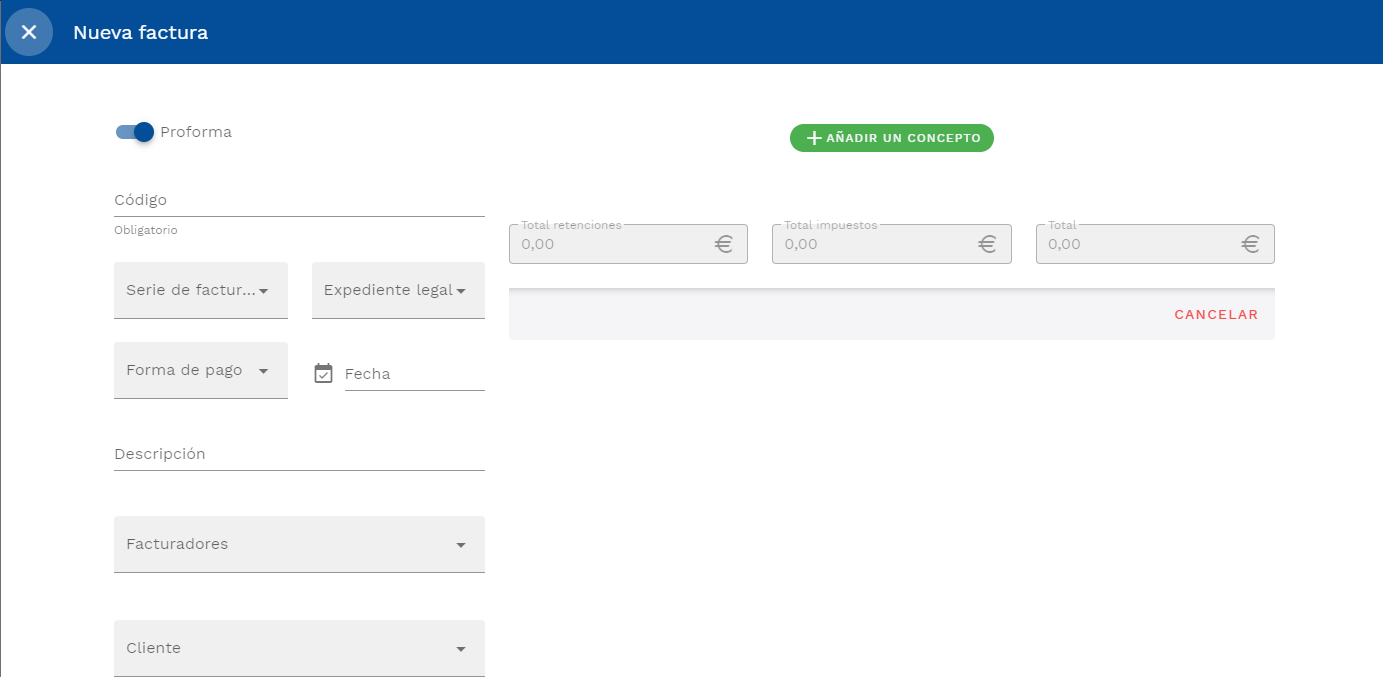
- Código: Código de la factura
- Serie de facturación: Elige una de tus series de facturación. Puedes configurarlas en ajustes.
- Expediente legal: Elige un expediente legal de los que tengas creados en Quolaw que quieras ligar a esta factura.
- Forma de Pago: Elige la forma de pago de la factura.
- Fecha: Fecha de la factura
- Descripción: Opcionalmente, puedes añadir una descripción interna sobre la factura.
- Facturadores: elige, si procede, el facturador de la factura.
- Clientes: Elige a qué cliente se le está facturando, si se trata de una factura a clientes.
Para añadir conceptos a la factura pulsa sobre el botón verde «+ añadir un concepto»
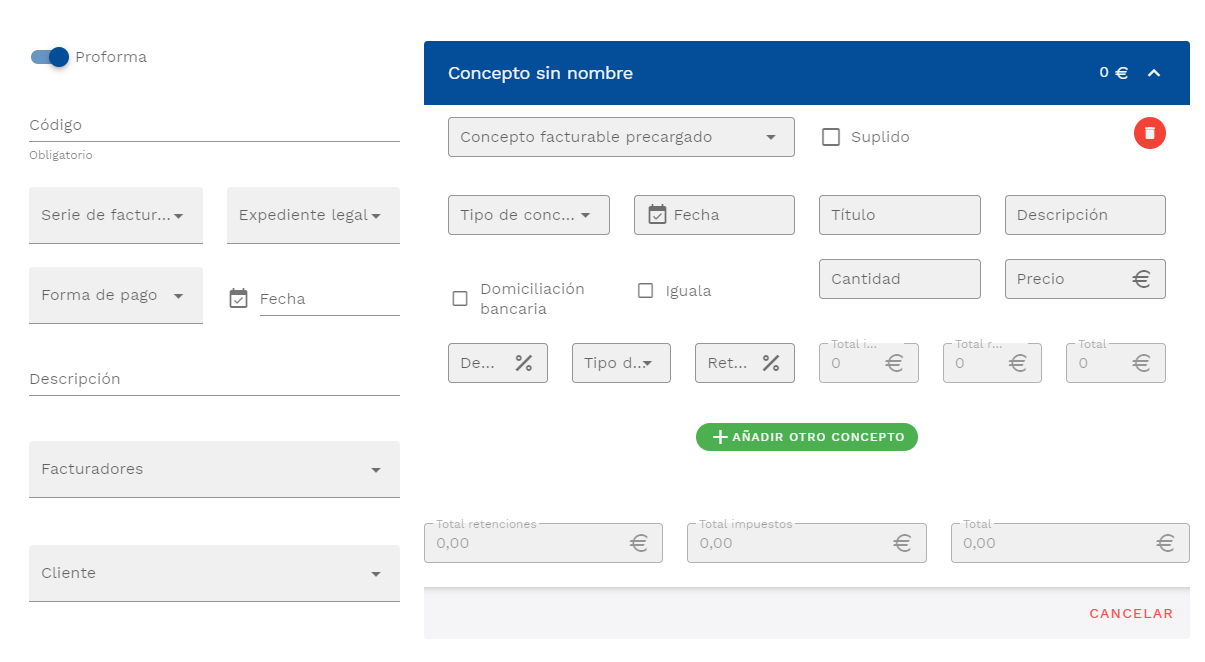
Puedes acceder a la lista de conceptos ya disponibles en «concepto facturable precargado».
Si la factura de trata de un suplido, marca la casilla correspondiente. Puedes marcar, del mismo modo, si el concepto se trata de una domiciliación bancaria o iguala.
Introduce toda la información relativa al concepto (horas, cantidad, precio, descuento o retención por IRPF…).
1.3 Añadir o cambiar serie de facturación
Si utilizas diferentes series de facturación en tu despacho (por ejemplo, separas tus facturas por áreas de derecho), puedes añadir o cambiar cualquiera de estas series en tu factura.
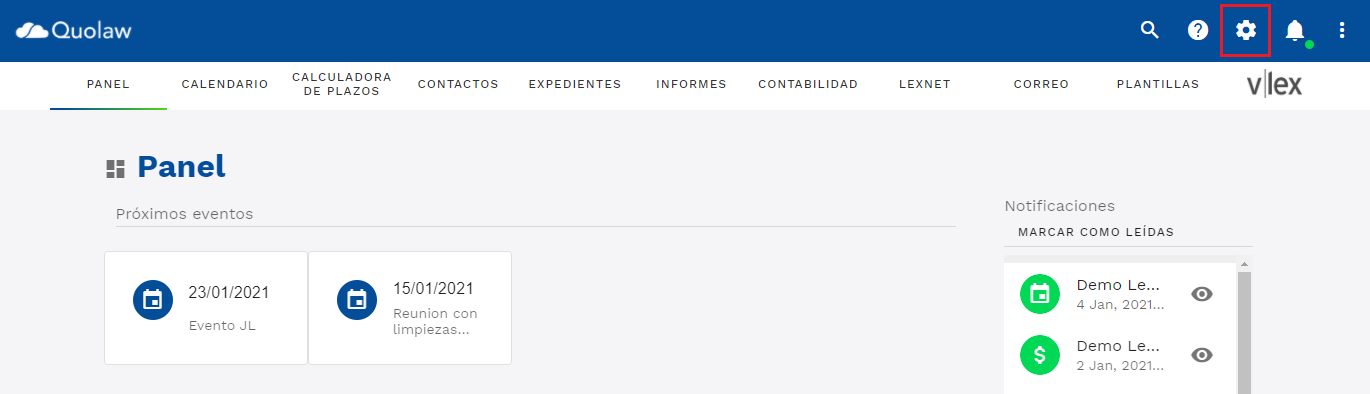
Ve a los ajustes de Quolaw, situados en la parte superior de la pantalla y selecciona el apartado «serie de facturadores».
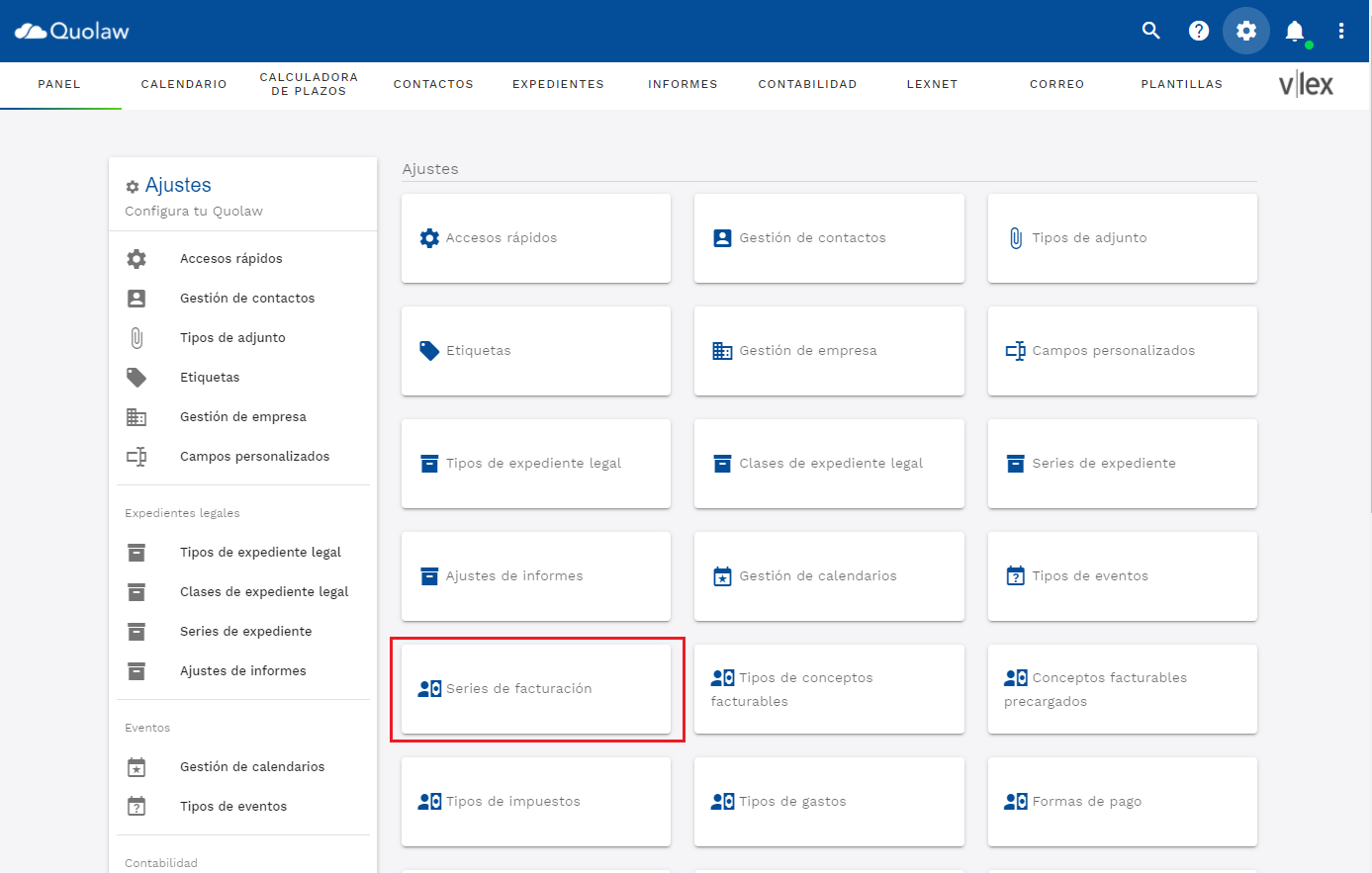
Pulsa en «nueva» para crear una nueva serie de facturación y rellena los campos necesarios.
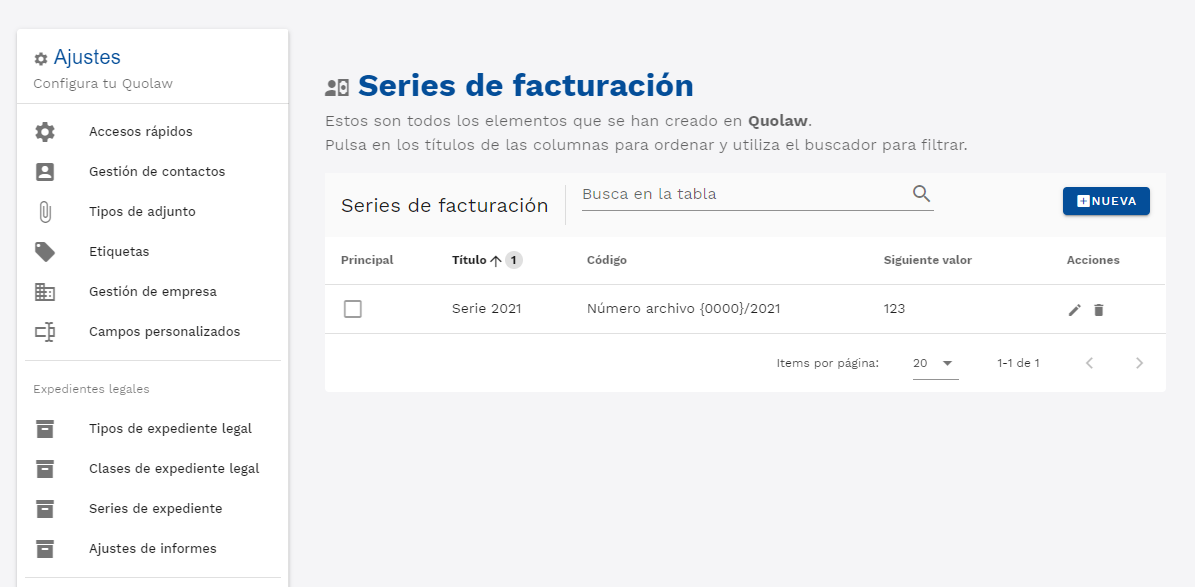
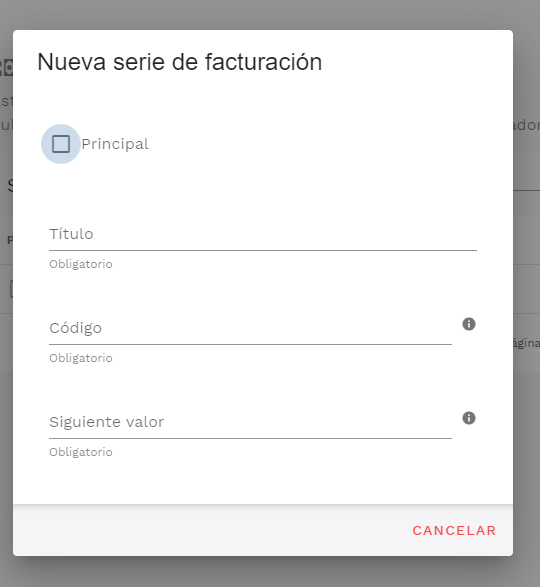
- Más información sobre los ajustes y personalización de Quolaw
Para enviar una factura por correo electrónico, seleciona la opción situada en la tabla de facturas.
2. Provisión de Fondos/Pago a Cuenta
Para un añadir un cobro, ve a la vista «provisión de Fondos /Pago a cuenta».
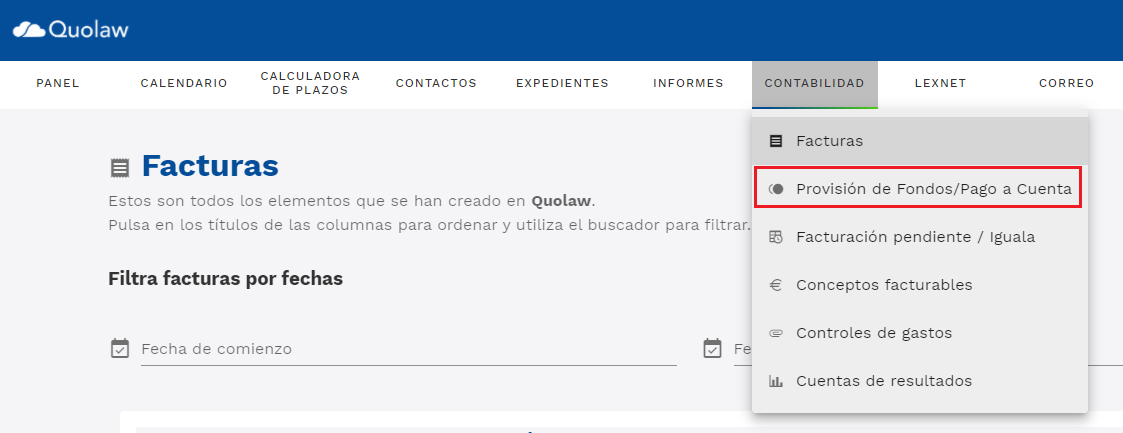
Pulsa sobre el botón azul «nueva» en la vista para añadir un cobro.
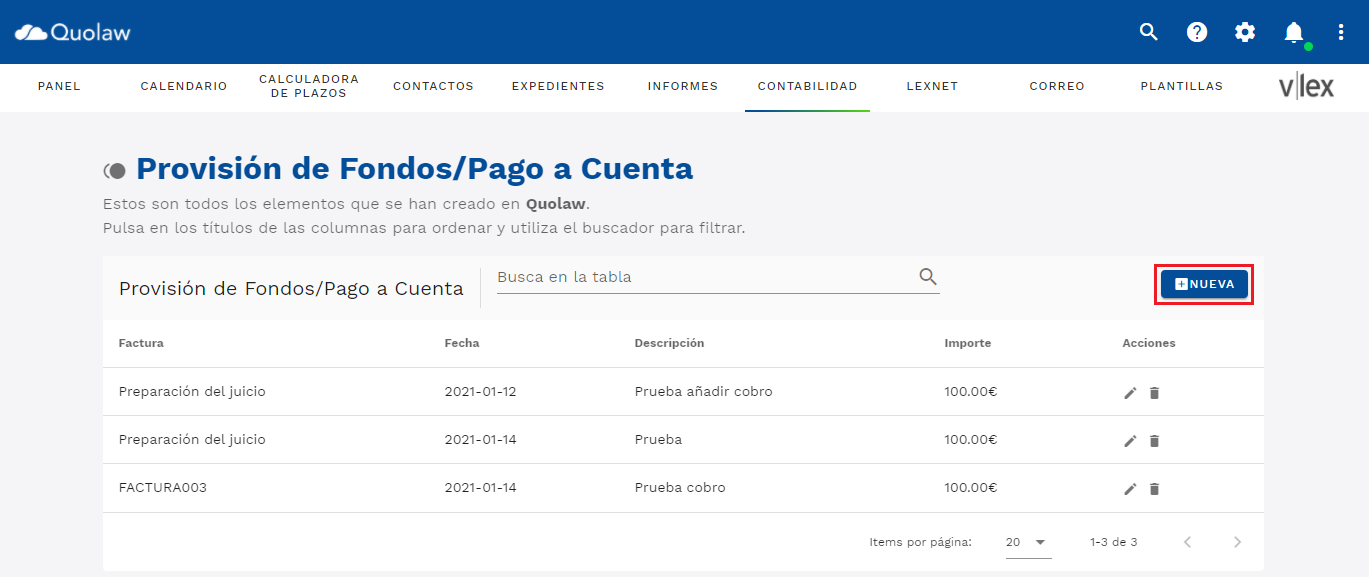
Puedes añadir la fecha del cobro, la descripción y el importe, además de elegir la factura sobre la cual se realiza el cobro.
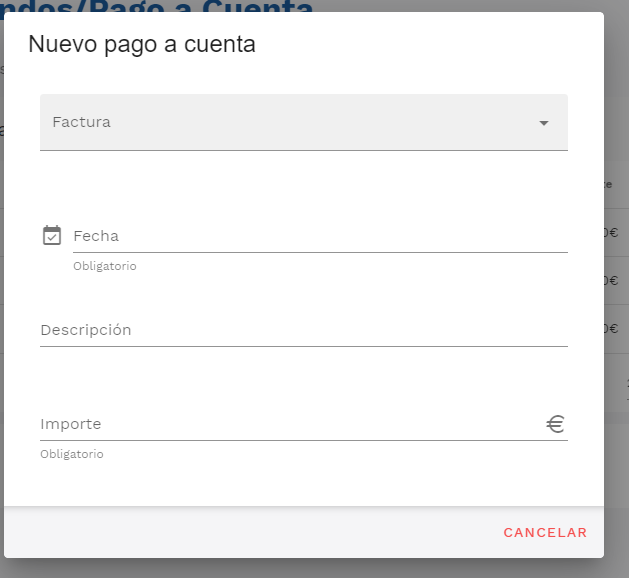
La vista de Factura cambiará para reflejar los cobros realizados, que aparecerán en la tabla.
2. Facturación pendiente / iguala
Esta secciónte permite controlar la facturación pendiente y realizar igualas fácilmente.
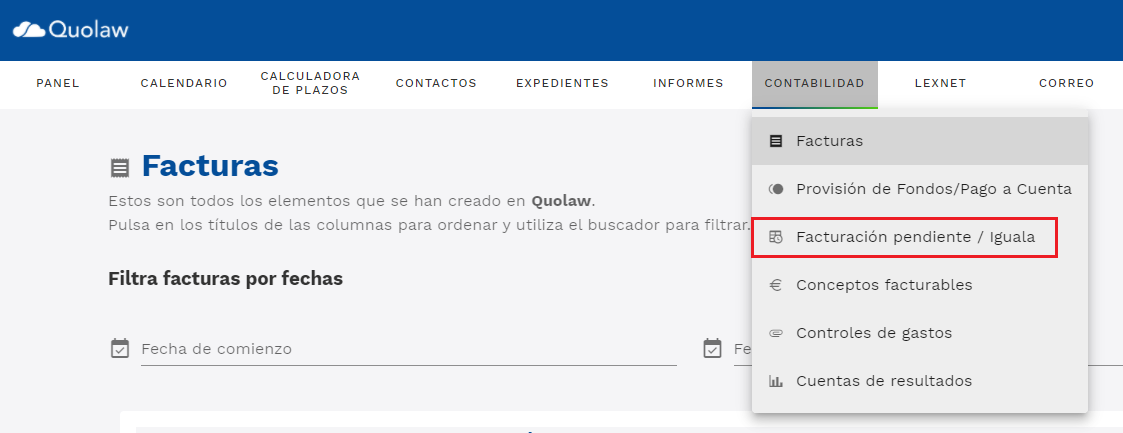
Selecciona un rango de fechas y pulsa sobre «crear proformas» para obtener todas las facturas pendientes.
3. Conceptos Facturables
En esta vista tendrás el listado completo de conceptos facturables que has añadido a tus facturas o en el módulo expedientes/actuaciones.
Al editarlos puedes asociarlos a clientes y u otras personas y mantener un control sobre la forma en la que se facturan, si han sido añadidos a una factura o no, su expediente ligado o su importe. Puedes editarlos pulsando sobre la opción de la columna «acciones».
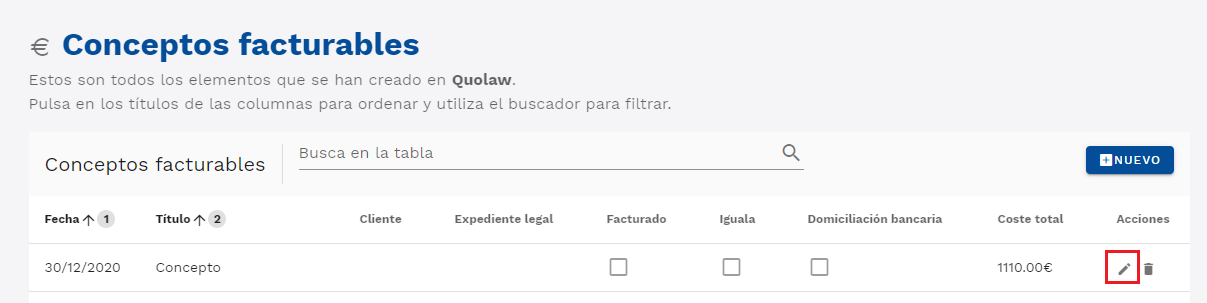
3. 1 Crear conceptos facturables
Desde esta vista puedes crear nuevos conceptos facturables pulsando sobre el botón «nuevo».
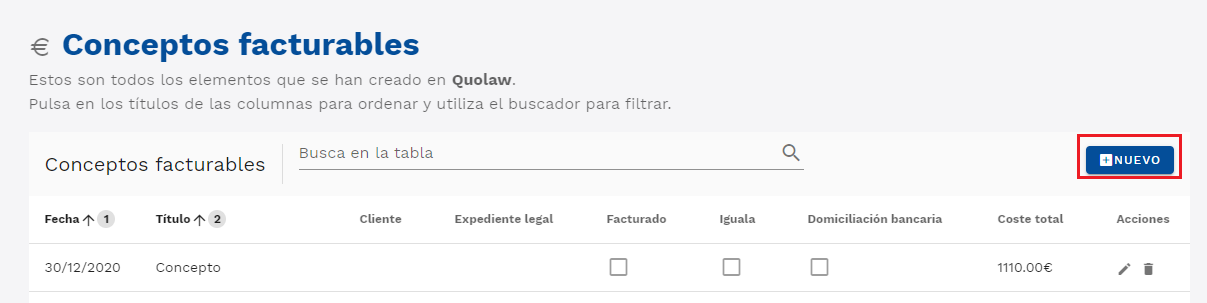
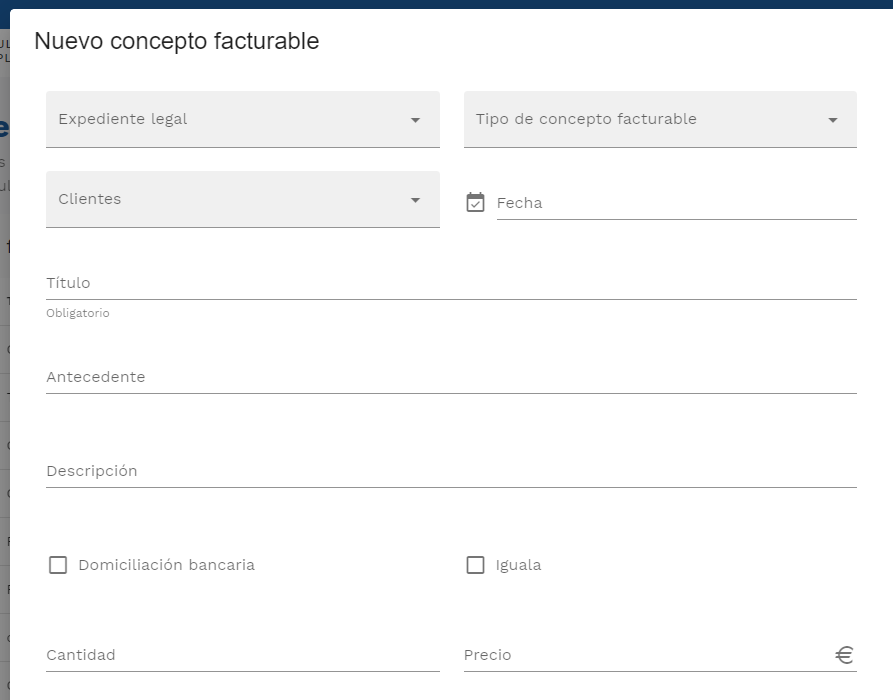
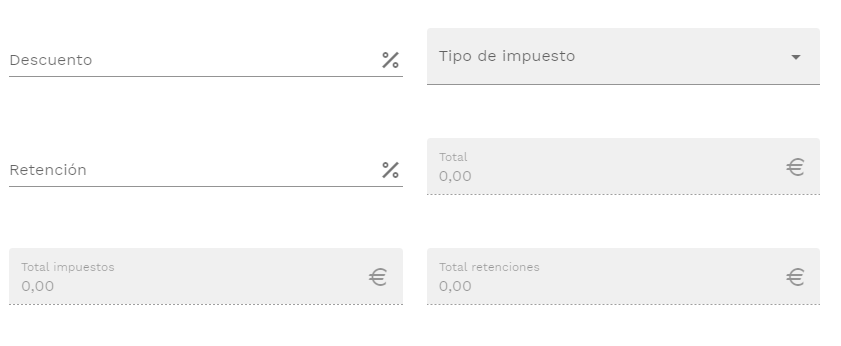
Rellena todos los campos relacionados con el nuevo concepto facturable: expediente, tipo de concepto facturable, clientes, fecha, título, antecedente, si se cobra por domiciliación bancaria, es es una iguala, la cantidad, el precio, si tiene algún descuento, si se aplica algún impuesto, si tiene retención, si tiene un precio ya prefijado así como las cantidades de impuestos y retenciones aplicadas.
4. Controles de gastos
Este apartado está pensado para todos aquellos gastos que genera nuestra actividad: luz, alquiler, agua, Internet, etc).
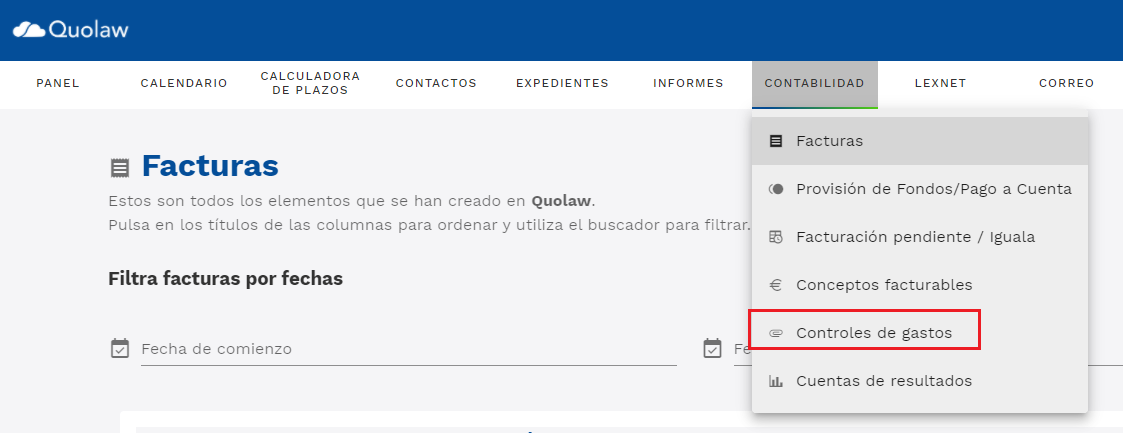
La vista general de este apartado muestra un resumen de todos los gastos del despacho.
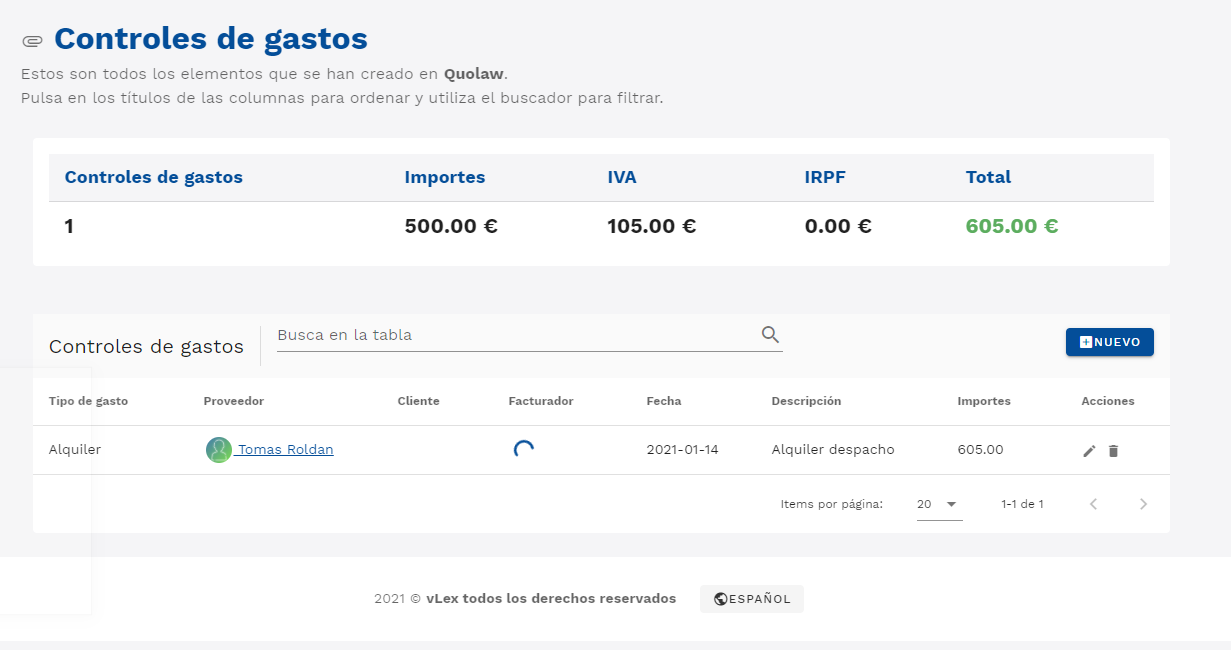
Pulsa sobre «nuevo» para acceder al formulario de creación de gastos. Aquí podrás seleccionar el tipo de gasto, así como otras informaciones (IVA, proveedor,…).
Si quieres adjuntar algún archivo asociado al gasto (como puede ser una factura escaneada o en PDF) puedes hacerlo fácilmente pulsando en el botón «añadir adjunto» del listado de facturas.
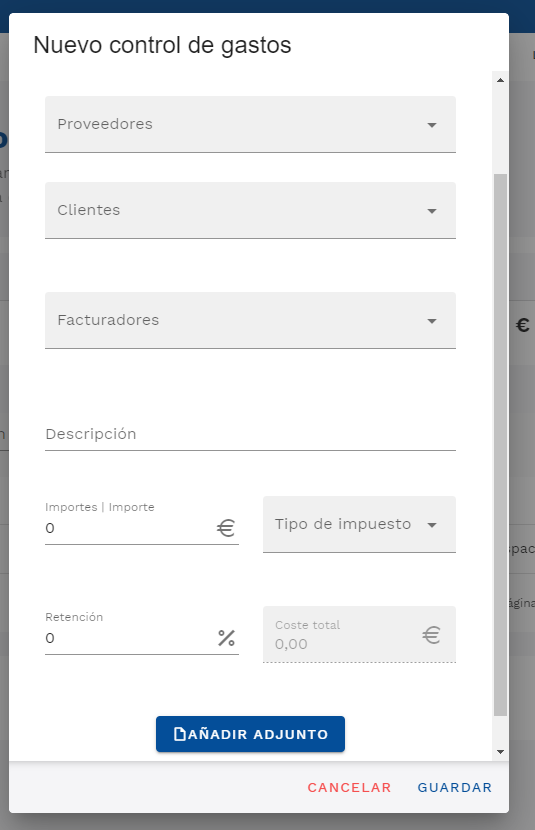
5. Cuenta de resultados
Muestra un resumen del total de los resultados. Puedes filtrarlo tanto por un periodo de fechas como por proveedores.
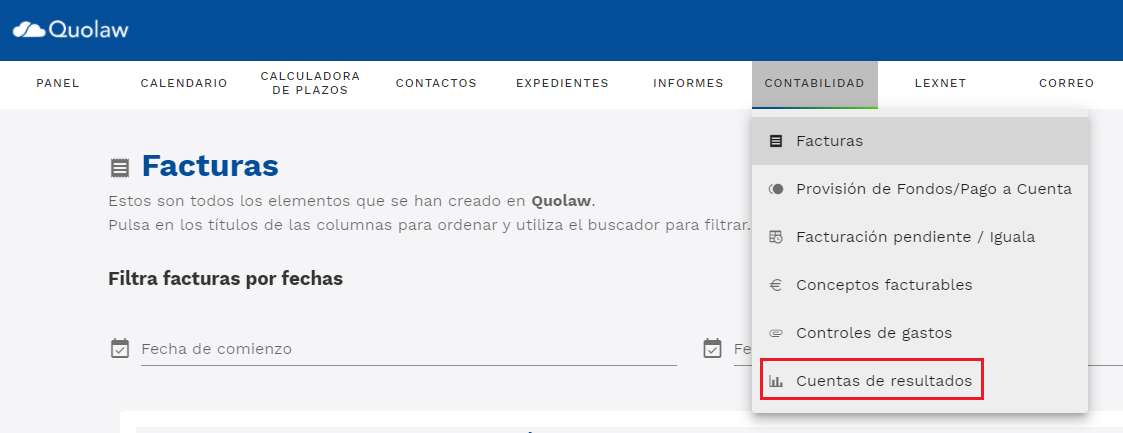
Seleciona un rango de fechas y pusla sobre ver resultados.
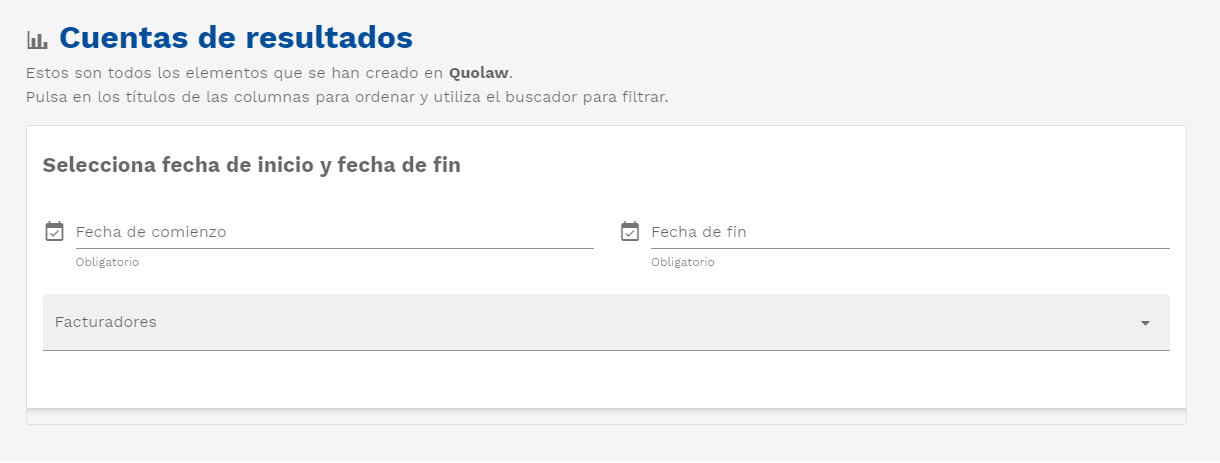
Se mostrará una tabla con resultados que puedes descargar tanto en PDF como en un archivo de excel.